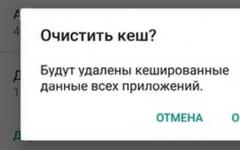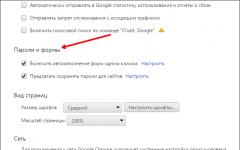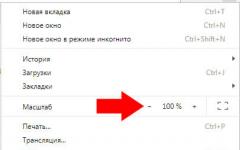Многие пользователи недовольны громкостью звука в своих наушниках. Для комфортной работы за компьютером, или при общении с друзьями, звук должен быть довольно громким и качественным. К сожалению, некоторые наушники просто не способны обеспечить качественный звук. Но в некоторых случаях исправить качество звука и улучшить его поможет простая настройка звука в компьютере.
- неисправность наушников. Возможно, наушники попросту испорчены или из-за их качества громкость звука сильно страдает;
- проблемы с подключением или выходом на компьютере;
- программное ограничение звука.
Итак, первое, что нужно сделать — поверить работоспособность наушников и испробовать несколько простых механических методов.

Для этого:
- подключите к компьютеру другие наушники и поверьте качество звука в них. Если такой возможности нет, то проверьте ваши наушники на любом другом устройстве. Например, на телефоне;
- проверьте, до конца ли вставлен штекер. Как привило, на компьютере наушники можно подключить к акустике или к системному блоку. Попробуйте подключить ваши наушники в другой разъем;
- проверьте все механические переключатели и регуляторы громкости. Выкрутите их на максимум.
Программное ограничение громкости
Если вы использовали все вышеперечисленные методы, но прироста громкости не случилось, то давайте перейдем к более серьезным и сложным методам.
Обновление драйверов устройства


Отключаем уменьшение громкости при разговоре
Для тех, кто разговаривает через свой компьютер, Windows предусмотрела возможность программного уменьшения громкости всех звуков на время разговора. В теории это функция не должна влиять на громкость в обычное время, но на практике пользователи жалуются на нее. Давайте отключим ее на всякий случай, делается это не сложно:

Программные методы
Существуют также хорошие программы, позволяющие увеличить громкость в наушниках.
Sound Booster – одна из самых популярных и несложных программ для этой цели
Есть возможность увеличивать громкость вплоть до 500%, а также функция запуска вместе со стартом операционной системы. Загрузить программу можно с сайта разработчика: http://www.letasoft.com/ru/sound-booster-download/.

После использования данного софта Вы действительно получите довольно существенный прирост к громкости звука. К сожалению, будет действовать только двухнедельный пробный период программы. Потом ее нужно купить.
Увеличение громкости с помощью SRS Audio SandBox

Это программа, которая имеет несколько ползунков для изменения звука, а также для увеличения громкости.
- Скачиваем ее с сайта: http://www.srslabs.com/.
- Устанавливаем ее, и перед нами появляется окно со всеми настройками звука. Не стоит бояться всех этих регулировок. Данная программа рассчитана на рядовых пользователей. Вы точно сможете разобраться с ней.
- Делаем громкость больше, при надобности меняем другие значения.
- Если все сделано правильно, то мы получаем качественный и громкий звук в своих наушниках.
Следующая программа — Razer Surround
Она создана специально для работы с наушниками и звуком в них. Программа имеет внушительный список характеристик звука, которые вы можете настроить, как вам угодно и наслаждаться звуком. Программа создает объемный звук в разных стереонаушниках, но также ее можно использовать для увеличения громкости звука. Итак, нам нужно:

Увеличение громкости в наушниках на телефоне
Рассмотрим ситуацию, в которой звук в наушниках недостаточно громкий для комфортного прослушивания музыки или работы с телефоном. Удобнее всего будет увеличивать громкость с помощью различных специальных приложений. Такой способ можно считать универсальным.
Изменение звука в приложении Volume Booster Plus

- Скачиваем приложение с помощью Google Play или аналогичных сервисов.
- Когда приложение включится – Вы увидите показ возможностей данного приложения. Кликайте несколько раз «Next», чтобы перейти к работе.
- Нажмите на кнопку «Boost».
Программа автоматически увеличит громкость звука на вашем устройстве и выдаст получившийся результат в процентах.
Видео — Как увеличить звук в наушниках на компьютере
Большинство пользователей компьютеров, да и в принципе людей на планете любит слушать музыку, и это вовсе не удивительно, ведь она дает позитивные эмоции, успокаивает или оказывает ряд других положительных эффектов на настроение человека. При этом, чтобы не мешать окружающим, большинство людей предпочитает использовать наушники, тем самым еще и уединяясь с любимыми композициями.
Но при воспроизведении различных мелодий на компьютере нередко возникает такое ощущение, что звук слишком тихий, и поэтому приходится разбираться в том, как увеличить громкость в наушниках на компьютере и довести ее до нормального уровня. На самом же деле чаще всего это говорит об определенной неисправности оборудования или неправильных настройках сети.
Перед проведением работ попробуйте проверить уровень громкости на самом ПК, покрутить регулятор на наушниках (есть почти на всех моделях), а также посмотреть настройки в игре или в плеере, в котором вы просматриваете фильмы или прослушиваете музыку.
Что это может быть и как исправить?
Так как увеличить звук в наушниках на компьютере больше максимального уровня нельзя, слишком низкая громкость может говорить об определенной неполадке. Другими словами, если вы «выкручиваете» все рычажки на 100%, но отдачи практически нет, вы могли столкнуться с определенной проблемой и здесь нужно не разбираться в том, как усилить звук в наушниках на компьютере, а посмотреть на состояние самого устройства.
В первую очередь, проверьте, правильно ли контактируют разъемы. С проводами и штекерами вечно происходят всевозможные проблемы – они могут не до конца или неправильно вставляться, периодически вылетать и так далее. Бывает и так, что речь идет о реальной неисправности наушников или колонок, что также встречается достаточно часто, ведь это довольно хрупкое, но в то же время неустойчивое оборудование.

Так как увеличить громкость наушников на компьютере после обновления сразу чаще всего не получается, попробуйте перезагрузить его и посмотрите снова.
Помимо всего прочего, прежде, чем разбираться, как усилить звук на компьютере, попробуйте подключить наушники к какому-нибудь другому ПК. Не все устройства поддерживают действительно высокую громкость, и иногда приходится довольствоваться средним уровнем.
Всем всего доброго!
По своему опыту могу сказать, что пользователи, чаще всего, сталкиваются с проблемой тихого звука при переустановке ОС Windows (реже при замене оборудования на новое).
Вообще, тихий-тихому рознь: если вы прибавляете громкость на 100%, а звук едва слышно - то проблема на лицо, но если вы ожидаете от бюджетного ноутбука громкость как от муз. центра - то здесь без комментариев, моя статья вам вряд ли поможет .
В статье хочу привести несколько причин из-за которых звук может портится (появиться треск, скрежет) и снизиться громкость. В общем, дам советы по увеличению громкости . И так...
Причины тихого звука. Как усилить звук!
1) "Тонкая" настройка звука: тонкомпенсация и связь

Теперь о более интересном - о связи...
Есть такая опция в Windows, как "связь" - суть в том, что "умная" Windows уменьшает громкость при использовании компьютера для разговоров (т.е. как бы делает плюс для вас - чтобы вы лучше слышали собеседника). Но, бывает так, что эта опция работает из рук вон плохо - и звук она уменьшает всегда, а не только во время разговоров...
Чтобы проверить это : щелкните по значку звука в трее (рядом с часами) и откройте ссылку "Звуки" (см. скриншот ниже). После откройте вкладку "Связь" и поставьте ползунок "действий не требуется" (см. пункт 2-3 на скрине ниже). Сохраните настройки и перезагрузите компьютер (последнее действие обязательно!). После чего протестируйте, какая стала громкость.

Пару слов про тонкомпенсацию
Есть в Windows еще одна опция, которая может существенно повлиять на громкость. Речь идет про тонкомпесацию - спец. опция для устранения различия громкости с учетом особенности человеческого восприятия. При проблемах с тихим звуком - рекомендую эту опцию включить .
Для этого нужно зайти в настройки "ЗВУКА" , открыть вкладку "Воспроизведение" , далее выбрать свой источник воспроизведения (динамики, наушники) и перейти в их свойства (см. скриншот ниже, стрелка 1-2).
Затем открыть вкладку "Улучшения" и в свойствах найти опцию "Тонкомпенсация" - включить ее, сохранить настройки и проверить качество звука вновь (кстати, в Windows 8.1 эта опция обзывается немного по другому - "Дополнительные возможности/выравнивание громкости").

Тонкомпенсация
2) Проверка разъемов и проводов
Одной из самых частых причин искажения звука, появления шума, треска, снижение громкости - является плохой контакт между динамиками колонок (наушников) и звуковой карты компьютера.
Возникает это, чаще всего, из-за "разбитых" разъемов и штекеров, а также повреждения изоляции проводов (пример надорванного провода у наушников показан на фото ниже). При появлении таких дефектов - рекомендую заменить провод (либо перепаять, если имеется такой опыт...).

Надорванный провод у наушников
Вообще, надрыв провода может быть и "не видимый" - т.е. оплетка сверху будет невредима, в то время как медная жила внутри будет повреждена. Попробуйте покрутить провод, и если звук то пропадает, то появляется, идут искажения - проблема на лицо.
Так же проверить наушники (колонки) можно подключив их к другому ПК (планшету, муз. центру и т.д.). Если проблема связана с разъемами на звуковой карте - тут либо ремонт, либо использовать внешнюю звуковую карту. Сейчас, например, есть такие "малютки" размером с обычную флешку, в то время как многие из них могут выдать качество звука ничуть не хуже встроенных звуковых карт.

3) Проверка и обновление драйверов
В каждой 3-4-й проблеме со звуком - виноваты драйвера! Точнее их отсутствие, либо неправильно выбранная версия для данной ОС.
Вообще, чаще всего, при проблемах с драйвером звука - звука вообще нет (извиняюсь за тавтологию). Но бывает так, что стояла (например) Windows 7 - а потом она была обновлена до Winodws 8/10. По моим наблюдениям, после такого обновления, и бывают проблемы со звуком...

В диспетчере устройств откройте вкладку "Звуковые, игровые и видеоустройства" . В этой вкладке должна отобразиться ваша звуковая карта (например, на скрине ниже - Realtek High Definition Audio) .
Если вместо этого - вкладка пустая, либо видите значок "Неизвестное устройство" со знаком вопроса - значит драйвера нет.
Важно! При проблемах с аудио-драйверами - рекомендую ознакомиться со следующей статьей:
Чтобы обновить драйвер в Windows - просто щелкните правой кнопкой мышки по устройству (для которого обновляете драйвера), и в контекстном меню выберите "Обновить драйверы" (стрелка-1-2 на скрине ниже).

Например, на скрине ниже представлена программа (доступна по ссылке выше) Driver Booster, при помощи которой обновить звуковой драйвер можно за 1 клик мышкой... Удобно? Удобно!

Обновление аудио-драйвера за 1 клик мышкой!
4) Настройка аудио-драйвера: на примере Realtek
Громкость так же зависит от настроек аудио-драйвера (да и от версии самого драйвера, но об этом было рассказано чуть выше . Настройки предлагаю рассмотреть на основе одного из самых популярных драйверов - Realtek...
4.1 Выбор устройства
Когда вы подключаете какое-нибудь устройство ко входу звуковой карты, как правило, всплывает сообщение от драйвера Realtek, с просьбой указать, что за устройство вы подключили. От правильно выбранного типа устройства - зависит, в том числе, и уровень громкости.
В некоторых случаях помогает принудительное переключение типа устройства: с наушников на динамики (либо наоборот). Попробуйте оба варианта.
Примечание: чтобы вызвать окно выбора типа подключаемого устройства - попробуйте вынуть штекер от колонок (наушников) из звуковой карты, и снова вставить его.

4.2 Настройка уровня громкости воспроизведения
В панели управления звуковой картой Realtek - есть несколько ползунков громкости (что-то наподобие микшера в Windows). Например, если ползунок Front у вас стоит на 60% (и колонки подключены к лицевой стороне системного блока) - то пока вы его не поднимите на 100%, звук громче у вас не станет!
Поэтому простой совет: откройте микшер в Realtek и выставите все ползунки громкости (которые там будут) на 100%!

Дополнение! Если у вас наушники (колонки) подключены к передней панели системного блока, попробуйте их подключить к задней стороне.
Если у вас слабый звук только при просмотре фильмов или прослушивании музыки, то вероятнее всего - дело в аудио- видео-кодеках (либо в проигрывателях).
Здесь совет простой : УДАЛИТЬ полностью все кодеки из системы и попробовать поставить набор от K-Lite Codec Pack (описание подробное здесь: ). Причем, при установке обязательно включите режим "Lots of stuff" , как на скрине ниже. Так вы получите все нужные и современные кодеки на сегодняшний день).

Как установить кодеки правильно...
Кстати, обратите внимание на проигрыватель VLC - он не только хорошо при проигрывании сетевого видео, но и при просмотре видео с жесткого диска. В нем есть опция по увеличению громкости звука до 125%!
Лучшие кодеки (на мой взгляд) -
10 бесплатных проигрывателей для Windows -
6) Программы для усиления громкости
Программы для усиления громкости на компьютере -
- установил, один раз настроил и она работает (запускается при каждом включении компьютера);
- усиливаем громкость до 500%!
- поддерживает все популярные программы, игры, проигрыватели и т.д.: Skype, ICQ, Windows Media Player и т.д.

На этом у меня все. Надеюсь хоть одна рекомендация сработает!
За дополнения по теме - заранее благодарен. Удачи!
Многие пользователи сталкиваются с проблемой, когда громкости в наушниках или динамиках не хватает. Почему тихо играют наушники? Как повысить или прибавить звук? Обычно это связано с несколькими причинами.
- Неисправность самого устройства. В данной ситуации проблема заключается в неспособности аудиодевайса обеспечить достаточный уровень звука из-за нарушения работоспособности. Может быть поврежден как динамик, который отвечает за воспроизведение или же кабель, который ответственен за передачу информации от компьютера к колонкам. В таком случае громкость звучания увеличить не удастся, так как проблема носит аппаратный характер, и устройство требует ремонта.
- Неисправность аудиоразъёма на компьютере или смартфоне. Данная проблема тоже носит аппаратный характер и заключается в нарушении работоспособности порта для аудиоустройств. Обычно для подключения используется разъем mini Jack 3,5 мм. В случае если контакты внутри гнезда повреждены, звучание может стать не только тише, но и снизится качество воспроизведение. Исправить данную проблему можно только в специальных сервисных центрах.
- Программные настройки. Данные ограничения уровня звучания установлены настройками на самом ПК. Ниже будут описаны несколько способов, как сделать звучание устройств громче при помощи программных настроек.
Как увеличить звук на накладных наушниках
Накладные наушники являются наиболее универсальными для подключения к ПК, так как они способны одновременно обеспечить достаточно качественный звук и изоляцию от внешнего мира. Однако, некоторые модели, если они полностью исправны, не могут обеспечить достаточную громкость.
Самым простым и очевидным способом увеличить громкость воспроизведения это изменение самих настроек. Для этого достаточно кликнуть на изображении динамика в панели быстрого запуска, после чего откроется шкала громкости. Достаточно передвинуть специальный ползунок, чтобы сделать воспроизведение громче или тише.
 Также регулировать громкость можно и с помощью приложения для воспроизведения. На нем тоже имеется соответствующая шкала.
Также регулировать громкость можно и с помощью приложения для воспроизведения. На нем тоже имеется соответствующая шкала.
Если, аппаратные возможности наушников позволяют сделать звук громче, однако, при максимальном значении стандартных настроек и настроек плеера сигнал остается слишком тихим следует снять программное ограничение громкости.
ВНИМАНИЕ! Обычно в документации, которая идет в сопровождении к устройству указывается мощность, частотный диапазон и другие параметры. Для того, чтобы знать максимальные возможности наушников следует внимательно изучить инструкцию.
Для того, чтобы снять ограничение громкости нужно открыть меню «Пуск»-«Панель управления»-«Диспетчер устройств». В открытом списке необходимо найти пункт «Звуковые устройства» (также необходимый пункт может называться «Звуковые, видео и игровые устройства»).
После этого следует кликнуть ПКМ на данной строке и выбрать подпункт «Обновить Драйверы». После чего следует выбрать «Автоматический поиск». Система сама приступит к поиску и настройке необходимого ПО.
По окончании установки новых драйверов, возможно, потребуется перезагрузить компьютер. После перезагрузки новое ПО будет успешно активировано.
Также возможна ситуация, когда на компьютере уже установлены все последние версии драйверов. Система сама сообщит об этом. Если это так, следует перейти к настройке уровня звучания в самой ОС.
Для этого нужно кликнуть по значку динамика на панели быстрого доступа, и открыть меню «Микшер». В данном меню можно настроить громкость звуков от определенных источников. Возможно, снижение уровня на одной из шкал не позволяет устройству воспроизводить звуки на максимальной громкости.
Проблема может заключаться в настройках конкретного устройства. Для, того чтобы открыть опции подключенной модели аудиоустройств нужно выйти в меню «Пуск»-«Панель управления»-«Звук». Затем выбрать среди всех подключенных устройств нужную модель. Кликнуть по ней правой кнопкой мыши и выбрать меню «Свойства». В открытом окне нужно нажать на вкладку уровни, после чего откроется меню настройки уровней громкости разных каналов.
СПРАВКА! В этом же меню во вкладке улучшения можно настроить как режим изменения высоты тона, так и включить/отключить окружение.
Как увеличить звук с обычными наушниками
Настройка громкости обычных наушников почти не отличается от настройки накладных или полноразмерных устройств за исключением того, что многие наушники обладают микрофоном. Из-за автоматических настроек Windows такая гарнитура может снижать уровень громкости входных звуков.
 Для того, чтобы устранить данную проблему нужно выйти в меню «Звуки» и открыть вкладку «Связь». В открытом окне можно выбрать режим снижения громкости во время разговора. И, хотя изначально данный режим никак не должен влиять на уровень сигнала при отсутствии звонков, но многие пользователи жалуются, на то, что данная опция снижает громкость. Чтобы отключить данную функцию нужно выбрать «действие не требуется».
Для того, чтобы устранить данную проблему нужно выйти в меню «Звуки» и открыть вкладку «Связь». В открытом окне можно выбрать режим снижения громкости во время разговора. И, хотя изначально данный режим никак не должен влиять на уровень сигнала при отсутствии звонков, но многие пользователи жалуются, на то, что данная опция снижает громкость. Чтобы отключить данную функцию нужно выбрать «действие не требуется».
СПРАВКА! Также громкость звука можно изменять при помощи специальных клавиш на некоторых моделях компьютерной мыши. Обычно кнопки для изменения уровня сигнала находятся справа или слева на корпусе.
Как увеличить звук с беспроводными наушниками
Уровень звука в беспроводных устройствах может снижаться из-за ухудшения сигнала. Обычно беспроводные наушники подключаются по Bluetooth каналу, который поддерживает связь на расстоянии до 8-10 метров. В случае если устройство будет слишком далеко от источника звука, сигнал может исказиться или пропасть полностью.
 Некоторые модели беспроводной гарнитуры имеют собственные приложения, которые обеспечивают настройку Bluetooth-устройств. В данных приложениях тоже можно регулировать уровень громкости.
Некоторые модели беспроводной гарнитуры имеют собственные приложения, которые обеспечивают настройку Bluetooth-устройств. В данных приложениях тоже можно регулировать уровень громкости.
На некоторых наушниках также есть функция регулировки уровня сигнала. На Bluetooth гарнитуре также существуют данные клавиши, обычно они располагаются на одном из динамиков слева или справа на корпусе. Их расположение и функционал зависит от конкретной модели устройства.
СПРАВКА! Для облегчения управление громкостью в ОС Windows предусмотрено сочетание горячих клавиш.
На обычном ПК за это отвечают функциональные клавиши «F1-F12» или отдельные кнопки, которые обозначены символом динамика на клавиатуре. Для изменения громкости на ноутбуке используют сочетание «Fn»+»F1-F12». Какая именно из функциональных клавиш отвечает за уровень громкости, покажет изображение динамика на ней. Зачастую для увеличение и уменьшение громкости отвечают разные кнопки, с изображением «+» и «-« соответственно.
К чему можно подключить наушники
Также устройства можно подключать не напрямую к компьютеру, а через дополнительный каскад усиления. Подобные усилители для наушников получили широкое распространение среди самых различных пользователей. Данное устройство не только позволяет увеличить громкость звучания, но и значительно улучшить качество выходного сигнала.
 Данный усилитель незаменим для любителей хорошей музыки, так как увеличение качество звучания позволяет открыть для себя некоторые композиции заново.
Данный усилитель незаменим для любителей хорошей музыки, так как увеличение качество звучания позволяет открыть для себя некоторые композиции заново.
Также существуют компактные модели данного девайса, которые позволяют обеспечить качественный и громки звук на мобильных устройствах. Это пригодится тем, кто хочет насладиться хорошим звуком, пользуясь только смартфоном, так как зачастую, мобильные устройства не могут обеспечить достаточного уровня громкости и качественного звучания.
Где увеличить звук через меню
Также для увеличения звука сверх стандартных возможностей операционной системы существуют дополнительные приложения.
 Sound Booster - одна из самых популярных программ, которая позволяет увеличить громкость до 500%. Программа условно бесплатна и пользоваться без оплаты можно до двух недель, после чего приложение потребует покупки.
Sound Booster - одна из самых популярных программ, которая позволяет увеличить громкость до 500%. Программа условно бесплатна и пользоваться без оплаты можно до двух недель, после чего приложение потребует покупки.
SRS Audio SandBox. Данная программа, помимо значительного увеличения уровня громкости, позволяет и настраивать качество звучания при помощи собственного эквалайзера.
Razer Surround. Специальное приложение для улучшения громкости и качества звучания в наушниках. Помимо увеличения уровня выходного сигнала, программа способна обеспечить глубину звучания, и качественное стерео. Также в ней можно отрегулировать уровень баса и настроить чувствительность микрофона.
Во время работы за компьютером или ноутбуком вы используете головную гарнитуру для индивидуального прослушивания аудиозаписей. И вы уже не раз сталкивались с вопросом – как увеличить громкость в наушниках? Рассмотрим несколько вариантов.
Подключая наушники в разъем на каком-либо устройстве, убедитесь, что вы вставили разъем полностью до характерного щелчка. На экране монитора в нижнем правом углу есть системный трей, в котором появится значок наушников. Не забудьте сразу увеличить громкость с помощью регулятора, который расположен на проводе гарнитуры. При использовании наушников для просмотра фильмов и прослушивания музыки вы имеете возможность регулировать громкость в плеере по своему усмотрению.







В случае, если приведенные способы вам не помогли увеличить громкость – протестируйте гарнитуру на другом устройстве, возможно, пришло время заменить наушники или звуковую карту компьютера, или переустановить драйвера звука.