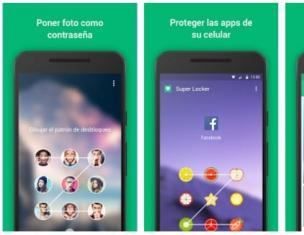Повреждение важных данных на флеш картах — явление не редкое и при этом крайне неприятное. Мы привыкли считать, что флеш-карты — более надежное средство хранения файлов, чем компьютер или ноутбук, ведь они чаще подвержены поломке и потере документов из-за вирусов и любого другого вредоносного ПО. Однако флеш карты не защищены от потери файлов, к счастью, их можно восстановить.
Прежде чем узнать, как восстанавливать файлы с поврежденного флеш-накопителя, в первую очередь следует понять, что вызывает это повреждение. Профилактика лучше, чем лечение, более того эти знания помогут вам узнать больше о том, как восстановить поврежденный флеш-накопитель.

Причины поломки и потери файлов с флешки:

Эти причины являются самыми распространенными, однако помимо них есть и другие, менее распространенные, например износ флешки. Многочисленные циклы записи и чтения, скачивания и удаления могут привести к повреждению флеш-накопителя. Так или иначе, можно не переживать по этому поводу, поскольку использовать накопитель до его износа крайне сложно. Есть более серьезные факторы, ухудшающие состояние флешек, это повышенная температура и влажность.
Восстановление случайно удаленных или поврежденных файлов
В отличие от удаления документов с рабочего стола компьютера при удалении документов с флеш карт они не попадают в корзину, а удаляются насовсем. Восстановить такие файлы можно, используя специальную программу для восстановления данных USB.

Важно! Помните, что такое программное обеспечение восстанавливает только удаленные файлы, которые еще не перезаписаны.
Чтобы понять это, нужно знать, как работает флеш-накопитель. Когда вы удаляете файл, он не стирается с самого накопителя, но остается на нем, но, когда вы скачиваете новые файлы, они занимают место предыдущих. Поэтому, если вы случайно удалили важный файл, постарайтесь временно не использовать флеш-карту, чтобы избежать перезаписи.
Этот же способ подходит и для восстановления данных, потерянных после быстрого форматирования или после неудачного копирования. Как и удаление, оно не стирает данные, а лишь делает их возможными для перезаписи. Опять же — чем скорее вы приметесь за восстановление, тем больше данных вы сможете .

| Программа | Описание |
|---|---|
| Piriform Recuva | Главное преимущество этой программы - это множество способов ее использования. Для пользователей, которые чувствуют, что им нужна помощь в использовании ПО, под рукой есть мастер, обеспечивающий руководство по сканированию и восстановлению. Программа доступна в двух вариантах: бесплатная версия с ограниченными функциями и профессиональная за $ 19,95 |
| Wise Data Recovery | Пожалуй это самая простая программа в плане ее использования. Она не имеет подсказок по использованию, она ей это и не нужно. Для восстановления файлов понадобится совершить лишь два простых шага |
| EaseUS Data Recovery | Поиск восстанавливаемых данных посредством EaseUS Data Recovery очень прост: выберите диск, на котором содержался потерянный или поврежденный файл, запустите сканирование и выберите среди найденный файлов те, что вам необходимо восстановить. Важно отметить, что доступная бесплатная версия программы позволяет восстановить до 2 ГБ данных |
| PhotoRec | PhotoRec - это ПО, созданное исключительно для восстановления потерянных документов. Она доступна в двух вариантах: в качестве командной строки и в виде полноценной программы с графическим интерфейсом для менее уверенных пользователей. Она высоко эффективна, но возможно не так проста в использовании, как другие программы подобного плана. PhotoRec кросс-платформенная программа, которая также может быть запущена с флеш-карты |
Восстановление файлов с помощью EaseUS

Шаг 1. Скачайте и установите выбранную программу, в качестве примера будет рассмотрена работа с EaseUS.


Примечание! Многие из представленных выше программ работают по одному и тому же принципу, так что ознакомившись с одной из них, вы скорее всего справитесь и с другими.
Шаг 2. Выберите местоположение, чтобы начать поиск данных. Запустите EaseUS Data Recovery Wizard, выберите место, где хранились ваши данные до удаления — на флеш карте, и начните сканирование.

Шаг 3 . Для начала сканирования нажмите на оранжевую кнопку «Scan».


Шаг 4. Просмотр и восстановление потерянных файлов. EaseUS Data Recovery Wizard позволяет просматривать файлы до восстановления. Нажмите кнопку «Recover», чтобы восстановить файл, или «Cancel», чтобы отменить процесс, и закрыть окно предпросмотра.

На заметку! После предварительного просмотра и фильтрации файлов вы можете настроить таргетинг на отслеживаемые файлы и нажать кнопку «Восстановить», чтобы вернуть все свои файлы.

Восстановление файлов, поврежденных вирусами
Повреждение файлов на флешке может быть вызвано червями или троянами. Одно из распространенных действий вредоносного ПО — сокрытие файлов и папок, превращение их в ярлыки небольшого размера, которые невозможно открыть.
Для восстановления файлов вам понадобятся:
- ПК с ОС Windows;
- зараженный съемный носитель данных, то есть USB-накопитель;
- антивирусная программа и/или программное обеспечение для удаления вредоносных программ;
- программа поиска файлов;
Шаг 1. Проверьте, скрыты ваши файлы или нет. Сначала откройте приложение командной строки через поиск в меню «Пуск».

Затем введите эту команду «attrib -h -r -s / s / d f: *. *» так же, как показано на скриншоте.

Вписываем команду attrib -h -r -s — s — d f- в поле «Командной строки», нажимаем «Enter»
Важно! В этой команде подразумевается, что «f:» это имя вашей флешки. Не забудьте заменить «f», если буква нужного диска отличается.
Теперь нажмите клавишу «Ввод» и проверьте, отображаются ли файлы и папки на вашем диске. Если да, то проблема решена, если же нет, то перейдите ко второму шагу.
Шаг 2. Сканирование и удаление вредоносных программ.
Запустите программное обеспечение безопасности. Хорошо подойдут McAfee 2018 AntiVirus, Касперский или любой другой антивирус, установленный на вашем компьютере. Откройте программу и выполните тщательную проверку жесткого диска вашего ПК и флешки.

Теперь проверьте элементы на вашем устройстве, посмотрите, не исчезли ли ярлыки. Если да, это здорово. В противном случае возможно, что вирус или вредоносное ПО удалили ваши файлы. Перейдите к Шагу 3.
Шаг 3. Восстановление данных и форматирование диска. В первую очередь вам придется отформатировать флешку, то есть «удалить» все файлы. В этом нет ничего страшного. После форматирования вы сможете восстановить их так же, как и при случайном форматировании, что было рассмотрено выше.


Видео — Как восстановить поврежденные файлы
USB-флешка — не самое подходящее устройство для постоянного хранения файлов, но в жизни бывает всякое. И ситуации, когда ценные данные, находившиеся только на ней, были случайно стерты, случаются регулярно. Однако примерно в половине случаев горю можно помочь — восстановить удаленные файлы с флешки. При каких обстоятельствах это возможно и как это сделать, читайте дальше.
Зря обнадеживать не буду: шансы на успешное восстановление данных с USB-флешек ниже, чем со стационарных накопителей — жестких дисков ПК и ноутбуков и постоянной памяти мобильных устройств. Причина в том, что флешки обычно используют для переноса файлов с одного девайса на другой. И случайно удаленные данные чаще всего оказываются попросту перезаписаны, иногда даже не по одному разу. А перезапись, к сожалению, уничтожает информацию безвозвратно.
Полное или частичное восстановление файлов собственными силами возможно в следующих случаях:
- Пользователь удалил их вручную.
- Накопитель был отформатирован средствами операционной системы.
- Файлы стали недоступны после атаки вируса.
- Файлы пропали после разбивки флешки на разделы.
- Произошел логический сбой файловой системы: она стала определяется как RAW — неизвестная, либо Windows и программы считают все пространство девайса неразмеченным.
Шансы на восстановление крайне низки или равны нулю, если:
- Флешка физически неисправна — не определяется компьютером вообще или распознается как неизвестное устройство, доступ к ее памяти либо отсутствует полностью, либо размер последней составляет несколько Кб вместо десятков Гб. Исключение — относительно простые поломки, не затрагивающие контроллер и память девайса.
- Файлы были удалены при помощи программы-шредера.
- Флешка была отформатирована низкоуровнево (по сути — переразмечена и перезаписана) либо перепрошита (подверглась перезаписи микрокода контроллера).
- Файлы зашифрованы, а ключа для расшифровки нет. Может быть следствием атаки вируса-шифровальщика или действий пользователя (зашифровал, а ключ потерял). В первом случае восстановить файлы иногда удается, если есть подходящий дешифратор.
При физических и сложных логических неисправностях восстановление данных с флеш-накопителей иногда возможно, но зачастую обходится владельцу очень дорого — до нескольких десятков тысяч рублей (столько может стоить даже не результат, а попытка восстановления). Поэтому в таких ситуациях многие предпочитают попрощаться с файлами навсегда.
Как увеличить вероятность успеха
Даже если ваш случай относится к категории простых, дабы увеличить шансы на успешное восстановление, придерживайтесь следующих правил:
- Чем меньше операций производилось с файловой системой накопителя, тем лучше результат. Поэтому приступайте к восстановлению сразу, как только заметили пропажу файлов.
- Восстановленные данные сохраняйте только на другой физический носитель (жесткий диск компьютера, вторую флешку и т. п.).
- Старайтесь восстановить всё за один сеанс. Не прерывайте его без крайней необходимости.
- Если не помогает одна программа восстановления, используйте другие. Иногда простые бесплатные утилиты оказываются эффективнее дорогостоящих платных. Что поможет в вашем случае — заранее узнать невозможно, поэтому пробуйте всё, что доступно.
- Если программа восстановления способна создавать и сохранять образы файловых систем накопителей, обязательно используйте эту возможность. В случае неожиданного выхода флешки из строя или случайной перезаписи до окончания считывания вы сможете восстановить данные из образа.
7 лучших программ для восстановления данных с флешек
Некоторые из программ восстановления данных с запоминающих устройств вам, возможно, уже знакомы. Наш сайт рассказывал о них в статье про . Сегодня наша коллекция пополнится еще семью приложениями такого же назначения. Может быть, именно какое-то из них и окажется для вас спасительным.
R.saver
Wise Data Recovery
Wise Data Recovery — еще одно достойное средство восстановления информации со стационарных и переносных накопителей. Выпускается только в Windows-версии. Как и предшественники, работает без установки на жесткий диск. Отличается высокой скоростью сканирования и отображает возможность восстановления каждого найденного объекта.
Если возле файла стоит:
- Красный кружок — данные полностью перезаписаны, восстановить их не удастся.
- Желтый кружок — перезапись частичная, успех не гарантирован.
- Зеленый кружок — файл не перезаписан и пригоден к восстановлению.
При клике по «зеленым» файлам, если это картинка или документ, программа показывает их миниатюры (если сохранились). Также в ней присутствует функция поиска определенных типов данных по ключевым словам: картинки (imagies), аудио (audios), видео (videos), документы (documents), архивы (compressed files) и почта (emails).
Wise Data Recovery — полностью бесплатное приложение и, кстати, с поддержкой русского языка.

Как пользоваться Wise Data Recovery:
- Распакуйте архив с программой в любую папку и запустите исполняемый файл WiseDataRecovery.exe.
- Выберите из списка нужный носитель и нажмите «Scan» (Сканировать).
- Отметьте в списке файлы, которые хотите восстановить. Нажмите кнопку «Recover».
- Укажите место сохранения файлов на жестком диске.
Disk Drill
Утилита Disk Drill , хорошо знакомая многим пользователям Mac OS X, некоторое время назад появилась и в Windows-версии. Точнее, в двух: бесплатной — free, и платной — pro. Бесплатная позволяет восстановить до 1 Гб информации, платная — без ограничений.
В отличие от трех предыдущих приложений, Disk Drill требует обязательной установки на компьютер (за что получает минус, так как эта незамысловатая операция может привести к перезаписи данных, которые пользователь как раз и собрался восстановить). Но зато имеет ряд полезностей, которых нет у других.
При постоянном использовании Disk Drill ведет учет удаленных файлов, а также создает их резервные копии, что повышает шансы на их восстановление даже спустя время. Кроме того, он поддерживает любые типы запоминающих устройств и практически все файловые системы (ему известно более 300 уникальных сигнатур файлов).
Disk Drill не имеет русскоязычной локализации, но пользоваться им довольно просто.

Как восстановить удаленные файлы с помощью Disk Drill:
- Установите приложение на ПК и запустите с правами администратора.
- Выберите из списка носителей USB-флешу с удаленными данными.
- Откройте выпадающий список рядом к кнопкой Recover, которая находится напротив флешки, и кликните желаемый тип сканирования: «Run all recovery methods» (использовать все методы поиска и восстановления), «Quick scan» (быстрая проверка), «Deep scan» (глубокая проверка) или «Load last scanning session» (загрузить результат последней проверки). Нажмите кнопку «Recover» (или «Continue», если вы уже начали работать с носителем).
- В следующем окне, которое откроется после сканирования, выберите из списка нужные файлы, укажите место их сохранения и еще раз щелкните «Recover».

RS File Recovery
RS File Recovery — платное русскоязычное приложение. Помимо основного — восстановления информации с физических накопителей, оно способно сохранять и в последующем работать с их образами. После создания образа физическое устройство с данными можно отключить, так как всё его содержимое программа уже «запомнила». Кроме того, в приложении есть встроенный HEX-редактор для ручной побайтовой коррекции файлов, а также клиент FTP для выгрузки восстановленного на сетевые ресурсы.
После анализа запоминающего устройства RS File Recovery выводит информацию о данных на нем — когда созданы, когда изменены, можно ли восстановить. Эти сведения отображаются в нижней панели окна.
К сожалению, в бесплатной демо-версии утилиты функция восстановления не работает, доступен только просмотр. Стоимость лицензии начинается от 999 рублей.
Как и Disk Drill, RS File Recovery требует установки на компьютер.

Как пользоваться RS File Recovery:
- Запустите приложение. Выберите из списка носителей флешку, просто кликнув по ней. Все ее содержимое, включая удаленные файлы, отобразится в средней части окна.
- Щелкните по объекту, который хотите восстановить. Информация о нем, включая прогноз, будет показана на панели снизу.
- Перетащите нужные файлы в список восстановления в правой части окна и кликните кнопку «Восстановить».
- Выберите метод сохранения: на жесткий диск, на CD/DVD, в Интернет по FTP или преобразование в виртуальный образ ISO.

- Укажите конечную папку на жестком диске. При выборе других методов сохранения следуйте инструкциям помощника.
Ontrack EasyRecovery
Ontrack EasyRecovery — одна из самых функциональных и эффективных программ восстановления информации, основной конкурент лидера индустрии R-Studio. Она успешно вытягивает данные даже с сильно поврежденных носителей, поддерживает все типы файловых систем и более 250 форматов файлов, создает виртуальные образы физических запоминающих устройств, может загружаться с DVD и USB-флешек, а также обладает массой других полезностей.
EasyRecovery выпускается в нескольких платных редакциях с различным набором функций. Самая недорогая — домашняя, обойдется пользователю в $79 в год. Профессиональные, корпоративные и специализированные (для серверов) стоят от $299 до $3000 за годовую лицензию.
Несмотря на грандиозность возможностей, воспользоваться этой программой сможет даже начинающий юзер, так как каждый этап работы сопровождает встроенный помощник. Ошибиться невозможно еще и потому, что она полностью переведена на русский язык.

Как пользоваться Ontrack EasyRecovery:
- Запустите приложение (оно выпускается в установочной, портабельной и, как уже говорилось, загрузочной версиях). Укажите тип носителя, на котором находятся удаленные данные.
- Выберите том для сканирования (если это флешка, то на ней, как правило, всего один том).
- Выберите сценарий восстановления. Восстановить объекты после удаления и форматирования — разные сценарии. Для начала попробуйте применить первый — он работает быстрее, а если не помогло — второй.
- Если данные пострадали в результате логического сбоя, укажите один или несколько типов файловых систем, которые могут быть на носителе.

- Еще раз проверьте правильность условий и подтвердите выбор. После этого программа начнет сканирование флешки.
- После окончания сканирования выделите в списке нужные объекты (чтобы выделить несколько, нажмите и удерживайте клавишу Ctrl). Кликните кнопку «Сохранить» в верхней панели главного окна и укажите конечную папку на жестком диске.
Чтобы создать образ запоминающего устройства и в дальнейшем работать с ним, после запуска программы выберите девайс в списке носителей, откройте меню «Файл» и кликните «Создать файл образа».

Active UNDELETE
Active UNDELETE — еще одна платная утилита, которая успешно справляется с восстановлением отдельных удаленных объектов и целых разделов диска. Поддерживает любые виды носителей, все файловые системы и более 200 различных форматов файлов. Помимо основой задачи позволяет решать сопутствующие — исправлять ошибки таблицы разделов и загрузочных записей, создавать, форматировать и удалять тома диска и т. д. Как и основная масса платных аналогов, Active UNDELETE поддерживает создание виртуальных образов накопителей.
Демонстрационная версия программы, доступная для бесплатного скачивания, обладает полным набором функций, но не позволяет восстанавливать файлы больше 1 Mb.
Интерфейс Active UNDELETE исключительно англоязычный, однако пользоваться утилитой легко, так как каждое действие сопровождает мастер.
Портабельной версии у нее, к сожалению, нет. Только установочная.

Как работать с Active UNDELETE:
- Запустите программу. Кликните в первом открывшемся окне «Recover deleted files» (восстановить удаленные файлы). Этим вы запустите мастер восстановления.
- Первое окно мастера — краткая справка о работе программы на английском языке. Для перехода к следующему шагу нажмите «Next».
- Далее выберите одно или несколько устройств, на которых находятся нужные файлы. Нажмите «Next» и в следующем окне — «Scan».
- После сканирования отметьте объекты, которые хотите восстановить, и перейдите к следующему шагу.
- Задайте параметры сохранения — папку, имена файлов, переименование в случае совпадений и т. д. Можете оставить всё по умолчанию.

- Последний шаг- непосредственно восстановление. Чтобы его запустить, нажмите кнопку «Recover files and folders».
Если хотите создать виртуальный образ флешки, откройте в главном окне раздел «Disk image management» и запустите мастер «Create disk image».

Восстановление данных - процедура кропотливая и долгая
Точно так же, как невозможно создать вечный двигатель, нет никакой возможности изобрести вечный накопитель. Основная проблема выхода из строя всех носителей - естественная усталость либо механизмов, либо электронных составляющих. Реже встречаются другие варианты проблем. Давайте немного пройдёмся по всем вариантам.
Неисправности логики
В основном эта проблема проявляется в невозможности определения флешки или отображении пустого содержимого. При этом физически данные находятся на диске. Нарушаются лишь служебные таблицы, которые отвечают за информацию о размещении данных.
Очень часто это происходит из-за неправильного извлечения накопителя. Да-да, извлечение флешки из компьютера сразу после того, как копирование закончилось со словами «Всё, скопировалось!», может привести к такому результату. Это довольно редкая ситуация, но она имеет место быть.

После появления такого сообщения устройство можно извлечь
Если говорить по-простому, то происходит это потому, что перед сохранением данных непосредственно на носитель операционная система накапливает их в определённом буфере или кэше. А затем общим объёмом переносит на флешку. Так достигается более высокая производительность, так как процессор с оперативной памятью способен перемещать данные с гораздо большими скоростями, нежели флеш-накопители. И если файл достаточно большой, может получиться так, что большая часть его находится на флешке, служебная таблица уже получила данные о том, что весь файл «дома», а кэш уже было собирался дослать недостающий кусок данных, как тут носитель извлекли. После того как флешка в следующий раз вставляется в компьютер, происходит чтение служебной таблицы, и находятся несоответствия между составом файла и данными о нём.
В операционной системе Windows можно отключить необходимость обязательного безопасного отключения. Для этого надо перейти в «Моём компьютере» и найти свою флешку (или же любой другой диск), нажать правой кнопкой и выбрать «Свойства». Перейти на вкладку «Оборудование», где нужно указать необходимый носитель, снова нажать «Свойства».
В новом окне нажать «Изменить параметры».

Параметры
В этом окне есть вкладка «Политика», в которой можно выбрать два разных варианта использования флешки.

Политика
Механические повреждения
Флешки являются компактными устройствами, поэтому их легко повредить в кармане, наступив на неё, или другим доступным способом. По сравнению с магнитными жёсткими дисками, флешки способны выдержать гораздо большие физические нагрузки, но предел прочности у них не бесконечен. Если чип памяти не пострадал, то теоретически данные восстановить можно, однако, придётся освоить основы электроники или же можно просто обратиться к специалистам. Кстати, цены на восстановление данных с флешки составляют в среднем около 300 руб. за 1 гигабайт.
Статическое электричество и неисправности цепей в ПК
Многие модели материнских плат, особенно прошлых лет, обладают ненадёжным уровнем защиты от перепадов напряжения. Поэтому иногда наблюдается нарушение подачи питания на USB-порты и как следствие - выход флешки из строя.

Флешки очень не любят статическое электричество
Не менее опасна статика. Флешек нежелательно касаться руками в зоне контактов, так как даже небольшой разряд способен вывести её из строя.
Сбои контроллеров
За работу всей флешки, размещение и управление данными на ней отвечают контроллеры. И они тоже могут выйти из строя. Возникнуть это может по причине перепадов напряжения, получения разряда и сбоя программного характера. В большинстве случаев контроллеры можно восстановить специализированными техническими программами.
Естественный износ памяти
Наверное, многие знают, что флеш-память ограничена в количестве циклов записи−перезаписи. То есть, чем активнее и чаще какие-то данные заносятся на флешку, тем меньше ей осталось работать. Сами накопители обладают внутренним механизмом защиты от этого, перемещая часто записываемые данные из ячеек с большим износом в те, что имеют меньший. Однако это всего лишь немного отсрочивает общий износ флеш-карты.
Основные сложности восстановления данных с жёсткого диска или флешки
На самом деле существует ряд препятствий, которые неизменно встают перед тем, как приходится восстанавливать флешку. Они обуславливаются причиной и видом поломки устройства. Причём чем более она приближена к технической части, тем меньше шансов не только восстановить, но и получить доступ к данным.
При нарушении работы контроллера нужно его сначала восстановить, чтобы получить доступ к памяти. А это возможно двумя способами: попытаться перепрошить контроллер специальными программами и перепаять рабочий контроллер с флешки донора. Второй вариант заметно сложнее. Хотя и первый простотой тоже не блещет, так как сначала придётся точно определить тип и маркировку контроллера. А это возможно только, если физически разобрать флешку и прочитать обозначение чипа или же программно, опять же специальными программами. Затем возникает новая сложность - найти именно ту программу, которая умеет работать с этим типом контроллеров, так как универсальных средств, по сути, нет. Ну и в завершение, даже такой способ не может гарантировать полного восстановления всех данных.

Контроллер - это небольшой чип на плате носителя
Ещё одной интересной сложностью, связанной с восстановлением данных с носителей, является перезапись. Это актуально для всех типов накопителей - и твердотельных, и на магнитных дисках. Довольно часто встречается такая ситуация: пользователь случайно отформатировал раздел, весь жёсткий диск или флешку. Сделал это в режиме быстрого форматирования. Тут нужно сказать, что быстрое форматирование всего лишь стирает оглавление диска, физически же данные до сих пор на месте. Затем пользователь вновь начинает записывать что-то на носитель. Естественно, что новые данные затрут старые, а значит, шансы их восстановить заметно снижаются. Кстати, стоит отметить, что некоторые алгоритмы полного форматирования также не уничтожают данные полностью. И иногда можно восстановить информацию даже с таких носителей.
Как восстановить повреждённые данные на флешке
Если уж сложилось так, что на флешке оказались повреждёнными файлы ввиду каких-либо причин, можно попытаться восстановить их, не прибегая к кардинальным мерам. Самое первое, что нужно сделать, - не паниковать. А перезагрузить компьютер, переставить флешку в другой порт, желательно на задней стороне системного блока, и снова попытаться получить доступ к данным. Способ, конечно, малоэффективный, но иногда срабатывает.
Как ни странно, но может помочь найти файлы довольно простая методика - включение просмотра скрытых файлов и папок в панели управления. Это кажется смешным, но многие вирусы любят проставлять данным на носителе статус «скрытый» в атрибутах файлов, подменяя их собой. После удаления вирусов с накопителя файлы зловредного ПО исчезнут, а вот настоящие останутся, но увидеть их можно только с опцией «Показывать скрытые файлы и папки». Найти её можно в панели управления, в разделе «Оформление и персонализация».

Панель управления
Здесь надо перейти в «Параметры папок», вкладку «Вид» и передвинуть ползунок в самый низ списка.

Параметры папок
Переставив переключатель на «Показывать скрытые файлы, папки и диски» и сохранив изменения, активируется возможность просмотра всех имеющихся данных на диске. Дополнительно можно убрать галочку с пункта «Скрывать защищённые системные файлы».

Пункты параметров папок
Ну и если эти простые шаги не помогли, остаётся прибегнуть к помощи сторонних программ, о которых мы поговорим чуть позже.
Как восстановить данные с флешки, которая не определяется
Это самый интересный случай, когда диск либо не определяется совсем, либо флешка требует форматирования. Как восстановить данные в таком случае? Естественно, что не стоит идти на поводу операционной системы и тут же выполнять форматирование, так как это снизит шансы на восстановление. Для начала можно попробовать несколько простых способов, которые помогут диагностировать, что произошло с накопителем, и выбрать правильный путь восстановления. Во-первых, стоит сначала заглянуть в «Управление дисками», которое можно найти в «Управлении компьютером», щёлкнув правой кнопкой по значку «Моего компьютера».

Управление дисками
Иногда бывает, что флешка не обнаруживается из-за отсутствия буквы. Присвоить её можно здесь же в «Управлении дисками». Если же накопителя не видно совсем, то надо попробовать переключить носитель в другой порт USB, исключить все хабы и удлинители, а также попробовать воткнуть её в другой компьютер при возможности. Если другой порт увидел накопитель, значит, с ним всё в порядке и проблемы с разъёмом.
Если флешку не видит ни один порт, зато видит другой компьютер, а собственный нет, скорее всего, проблема в драйверах. Может помочь «Диспетчер устройств», в который можно попасть, щёлкнув правой кнопкой по «Моему компьютеру», выбрав «Свойства» и нажав «Диспетчер устройств». Если флешка есть в списке оборудования, то можно её удалить, извлечь и вставить снова или просто попытаться обновить драйвер. Перед тем как восстановить данные с флешки, которая просит её отформатировать, придётся скачать несколько вариантов специализированных программ, о которых мы расскажем далее.
Можно ли восстановить данные после форматирования флешки, и как это сделать
Как уже описывалось выше, шансы на восстановление есть в случае, когда применялось быстрое форматирование, то есть, по сути, очистка оглавления диска. Полное форматирование сводит восстановление флешек практически на нет. Сделать восстановление можно с помощью специальных программ, которые способны обратиться к накопителю на особом уровне чтения.
ВНИМАНИЕ!
Шансы восстановить флешку заметно снизятся, если после случайного форматирования на неё записывались какие-либо данные.
Обзор программ для восстановления флешек
Перечень программ, с помощью которых можно восстановить данные с флешек, довольно большой. Мы отобрали несколько наиболее популярных и удобных.
Hetman Data Recovery Pack
Набор программ и утилит для восстановления удалённых данных с флешки. Поддерживает большой список типов носителей. В том числе может восстановить данные с жёсткого диска. Умеет сканировать данные по внутреннему строению файла, то есть по его сигнатурам. Для удобства имеется два режима сканирования - быстрый и глубокий. В пакет программ входит несколько утилит, направленных на категории потерянных данных - от фотографий до восстановления данных с SD-карты.

Hetman Data Recovery Pack
Программа представляет собой пошаговый мастер, который проведёт по всем этапам восстановления, на каждом из которых пользователю будет предложено указать тот или иной параметр. Программа простая и многофункциональная, однако, платная и не умеет работать с различными специфическими операционными системами, например, Маковский HFS.
JetFlash Recovery Tool
Небольшая, удобная утилита, которая, как следует из названия, ориентирована в основном на флешки. Программа интересна тем, что имеет всего две кнопки − «Старт» и «Выход». В списке возможностей присутствует восстановление файлов после удаления и возвращение работоспособного состояния носителю. Программа обладает самыми низкими системными требованиями, умеет работать в старых системах семейства Windows и высокой скоростью работы. В общем, довольно неплохая программа для восстановления данных после форматирования, удаления, повреждения и прочих бед.

JetFlash Recovery Tool
Recuva

Это одна из лучших программ для восстановления удалённых данных. Управлять ею очень просто. В выпадающем меню выбирается нужный диск, запускается сканирование кнопкой «Scan». После чего она покажет список найденных файлов с отметкой о том, каковы шансы на восстановление каждого.
RecoveRx

RecoveRx - программа для восстановления от Transcend
Это бесплатная утилита от одного из лидеров производителей накопителей - Transcend. Она имеет русскоязычный интерфейс, удобное и понятное управление и малый вес. Ресурсов утилита потребляет немного, что является большим плюсом.

RecoveRx проста в использовании, но при этом функциональна
Перед тем как восстановить данные с флешки, указывается носитель, затем необходимый тип данных и происходит сканирование. После которого данные можно будет вернуть в исходное состояние. В общем, утилита представляет собой простой пошаговый мастер.
Undelete 360

Undelete 360 - имеет знакомый до боли интерфейс
Бесплатная, но мощная программа, интерфейс которой напоминает Microsoft Word. Она проста в использовании и способна помочь в таких ситуациях, как восстановление данных с карт памяти, жёстких дисков, вне зависимости от причины их утери. Программа бесплатна и функциональна.
Если вы знаете какие-то особые способы, как можно восстановить флешку без потери данных, то смело можете делиться ими в комментариях.
Пошаговая инструкция по восстановлению USB флешек в которой я постараюсь доступным языком ответить на вопрос Как восстановить флешку самостоятельно и без особых усилий.
Вот бывает поможешь человеку, а он потом всем растрындит, что ты такой хороший и идут уже толпы жаждущих за помощью. Примерно так все и получилось, когда я восстановил несколько флешек коллегам.
Теперь народ несет не только свои флешки , но и флешки своих друзей, знакомых и родственников. Ну вот хоть бы кто-то еще бутылочку пива приволок или печеньку – фигушки.
Мне-то не сложно помочь, но когда я предлагаю вам самим научиться все это делать, вы отнекиваетесь. Таких я в следующий раз просто отшиваю. Не хочешь учиться – проходи мимо.
С лирикой на этом заканчиваю и перехожу непосредственно к теме поста..
Если ваша флешка перестала определяться как диск, не хочет форматироваться , не дает записать информацию или еще что-то там с ней случилось, НО она не имеет механических повреждений, то знайте – еще не все потеряно. Скорее всего глюкнул контроллер и с ним придется немного повозиться. По времени эта процедура занимает, примерно, 5 минут.
Сразу скажу, что не существует универсальной программы для восстановления всех разновидностей флешек . Необходимо будет найти именно ту, которая сможет работать с контроллером вашей флешки .
Для начала нам необходимо определить VID и PID нерабочей флешки .
Определить VID и PID для восстановления флешки
Воткните флешку в компьютер и запустите Диспетчер устройств . Пуск – Выполнить - mmc devmgmt.msc .

Затем зайдите в раздел Контроллеры универсальной последовательной шины USB .

Находим в списке свою флешку . Обычно, все флешки имеют название Запоминающее устройство для USB .

Жмем на устройстве правую клавишу и открываем Свойства .

Переходим на вкладку Сведения .

В выпадающем списке выбираем пункт Код экземпляра устройства или Коды (ID) оборудования .

В этом окне мы видим PID и VID .

Поиск программы для восстановления флешки
Заходим на сайт FlashBoot.ru и вводим на нем полученные VID и PID .

Жмем на кнопку Search .
В результатах ищем своего производителя и модель флешки. У меня это Kingston DataTraveler 2.0.

В правой колонке будет название нужной нам программы или ссылка на нее.
Все. Теперь ищите в Google программу по названию или качаете по указанной ссылке. Запускаете и следуете инструкциям. Обычно, в подобных программах для восстановления всего одна кнопка, поэтому вопросов у вас возникнуть не должно.
На этом всё!
Возникнут вопросы - задавайте в комментариях.
Вернем вашу информацию!
Любые устройства могут давать сбои по совершенно разным причинам – из-за перебоев с питанием, небезопасного извлечения, сломанных контактов и пр. Многие флешки выходят из строя со временем, просто выработав свой ресурс.
Наверняка, вы не готовы даже в страшном сне представить потерю или неисправность флешки, на которой хранились ценные данные. Буквально несколько лет назад неисправности практически всегда «гарантировали» потерю документов. Сегодня профессионализм наших сотрудников позволяет оперативно выехать в любой район Москвы и, восстановив информацию с флешки, безопасно и по приемлемым ценам решить проблему.
Если компьютер не определяет устройство, наши специалисты готовы помочь с сохранением необходимой информации с накопителя. Для этого производится осторожное выпаивание микросхем памяти, затем подключается через переходник чип к комплексу PC-3000 FlashReader. Такие действия позволят снять образ данных и произвести расшифровку контроллера – на выходе получаем привычные для всех папки и файлы.
Когда требуется восстанавливать данные с флешки?
- Физические повреждения - в том числе повреждения разъема и корпуса устройства, наличие трещин, деформаций, попадание в жидкость и пр. Грамотный подход наших инженеров гарантирует восстановление файлов с данными с флешки, несмотря на достаточно серьезные повреждения накопителя.
- Повреждения в результате колебаний напряжения и перегрева - следствием становится неисправность разных элементов электроники: диоды, конденсаторы, резисторы.
- Поломка контроллера - компьютер флешку не определяет либо отображается её нулевой объем. В таком случае для восстановления информации с флешки используется специальное оборудование. Поскольку подобные неисправности обычно не приводят к повреждениям микросхем, мы их выпаиваем и снимаем образ с файлами.
- Нарушения логической структуры флешки - в таких случаях используются специальные программы, т.к отсутствуют физические нарушения флешки – она остается в исправном состоянии, распознаваясь любым компьютером. Для решения проблемы могут использоваться программы для поиска удаленной информации, в том числе даже после случайного форматирования.
Если с вами или вашими близкими произошла подобная неприятность, и требуется восстановить данные с флешки (в том числе после форматирования), обращайтесь к нам. Мы в самые короткие приступим к восстановлению данных с флешки и вернем утерянные файлы в целости и сохранности. Выезд мастера на дом осуществляется по Москве и Подмосковью.