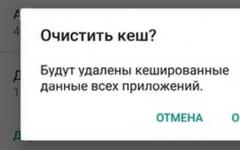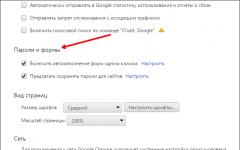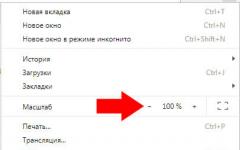Когда пользователь предпочитает работать при помощи определенного браузера, у него может возникнуть потребности в очистке куки, кэша и прочей информации, поэтому вопрос, как очистить историю в . Cookies представлен в виде текстового формата, который отображает данные при посещении любого интернет ресурса. Удаление истории браузера и чистка куки файлов не считается сложной задачей. Самое главное – это следовать определенной универсальной инструкции, посредством которой весь процесс занимает минимальное количество времени.
При каждом посещении сайта, вся информация записывается в раздел «История » в браузере. Это функция позволяет отыскать необходимый источник, если страница была закрыта случайно. Однако периодически удалять историю необходимо, чтобы сохранить оптимальную производительность браузера, а также сохранить достаточное количество памяти на жестком диске. Важно отметить, что браузер дает возможность произвести удаление истории в выборочном порядке, либо полностью. В таком случае, посредством первого варианта возможно сохранить историю, а во втором – стираются все сохраненные записи, поэтому часто данный способ называют радикальным.
Как удалить историю Яндекс Браузера
Прежде, чем рассмотреть вопрос, как можно удалить историю просмотров яндекс браузера, необходимо узнать, какие образом с ней можно ознакомиться.
Просмотреть накопленную историю посещений не представляет большого труда. Для этого соблюдаем следующий порядок:
В качестве альтернативы можно использовать комбинацию из двух клавиш: Ctrl и H . Сортировка сохраненных источников осуществляется по двум критериям: дате и времени посещения. Если существует необходимость просмотреть историю, например, начала месяца, то выбираем «раньше».
Иногда возникает необходимость найти определенную информацию среди сохранившейся истории. Вполне логично, что ручной поиск займет огромное количество времени, поэтому используем функцию поиска. Он располагается справа. В поиске можно указать, как фразу, так и одно слово. Первый вариант помогает сузить результаты поиска. При наведении на результат, можно получить дополнительные возможности:
- Просмотреть все переходы и работу с данным источником.
- Удалить появившуюся запись из истории.
Если есть необходимость проверить историю скачанных файлов и программ, то снова попадаем в меню и выбираем пункт «Загрузки ». В качестве альтернативы нажимаем одновременно Ctrl и J . Открывается окно, схожее с историей посещений сайтов. Принцип работы идентичен. Единственным отличием является наличие расширенных возможностей. Наводя на появившуюся запись, можно:


Если есть необходимость совершить очистку выборочно, то для выполнения данной задачи можно воспользоваться двумя способами:
- Первый способ заключается в том, чтобы отметить красными значками те элементы истории, от которых нужно избавиться. Предпринимаем следующие действия:
— наводим курсор на имеющиеся в списке значки
— выбираем удаление объектов (функция появляется вверху окна)
- Второй способ:
— выполняем вход в историю посещения и наводим мышку на запись, которую нужно удалить
— в конце названия появляется небольшой треугольник, который дает возможность совершить ряд действий
— из предложенного списка выбираем удаление записи.
Стоит отметить, для того, чтобы посещение сайтов не фиксировалось в истории, браузер Яндекс предлагает воспользоваться функцией инкогнито.
Восстановление истории
Порой случаются ситуации, когда история удалена и появилась необходимости в ее восстановлении. Существует три способа, как восстановить удаленную историю в яндекс браузере:

— Открываем пусковое меню и переходим к панели управления.

— Выбираем мелкий значки и выбираем из списка восстановление.

— Нажимаем запуск.

Далее будут предложены подсказки, поэтому остается только следовать им, и утилита сделает все возможное, чтобы восстановить удаленную историю. Как только процесс будет завершен, переходим к истории браузера, как это было ранее.
- Третий способ рекомендуется использовать продвинутым пользователем, поскольку необходимо работать с программой Recuva . Использовать можно и другие альтернативные варианты, главное – задать определенную область сканирования. Как только программа закончит работу, в заданной области появится папка History .
Удаление Кэша и куков Яндекс браузера
Вне зависимости от того, какой браузер использует для работы пользователи, куки и кэш остается всегда. Основной функцией cookies предоставление информации сайтам, чтобы они смогли запомнить посетителя. Так, например, нет необходимости каждый раз при вводе адрес набирать данные учетной записи. Браузер сделает это автоматически. Чтобы узнать, как удалить куки в яндекс браузере, можно воспользоваться несколькими способами:
- Используем браузерные настройки. Решаем задачу посредством следующей инструкции:
— Переходим в главное меню и открываем настройки.
— Из представленного списка выбираем дополнительные параметры.
— В перечне будет присутствовать раздел личных данных, заходим в него.
— Выбираем очистку истории загрузок.
— Из всего перечня необходимо отметить пункт с файлами cookies, подтверждаем действия посредством кнопки «очистить
».
- Второй способ предполагает использование специальных программ. В таком случае нет необходимости осуществлять вход. Одной и з самых востребованных утилит считается CCleaner.
— Для начала скачиваем программу из надежного источника.
— Не стоит беспокоиться, что утилита определяет браузер как Chrome, все что потребуется это выбрать раздел cookies для дальнейшей очистки.
— Если для начала есть желание сканировать всю информацию, то нажимаем анализ.
— Как только программа закончит работу, выбираем «очистить».
Чтобы узнать, как удалить кеш с яндекс браузера, стоит вернуться немного назад и обратиться к инструкции, где описывается очистка файлов cookies при помощи настроек браузера. Повторяем все описанные шаги, но вместо галочки напротив куки, выбираем сохранение в кэше и подтверждаем операцию с помощью кнопки «очистить».
Все инструкции не предполагают сложностей. Как правило, для пользователей ПК, которые не имеют глубоких познаний, могут воспользоваться настройками браузера. Кроме того, данный подход считается наиболее безопасным и быстрым.
Каждый посещенный сайт в Интернете оставляет за собой след в виде истории, просмотреть которую может любой, кто получил доступ к браузеру. Если вас беспокоит вопрос о конфиденциальности, и вы не хотите, чтобы информация о посещаемых страницах попала на обозрение какому-то другому человеку, удалить свои следы в сети вы можете с помощью очистки истории посещений. О том, как это сделать, в браузере от Яндекс вы узнаете прямо сейчас.
Процесс удаления истории
Откройте браузер и нажмите по кнопке в виде трех горизонтальных линий в правом верхнем углу окна браузера.

В выпадающем меню выберите пункт История .

Перед вами появится список всех сайтов, на которые вы переходили. Удалить эти ссылки с истории браузера можно тремя способами.
1. Удаление отдельных ссылок
Наведите мышку на ссылку, которую хотите удалить, так, чтобы курсор был на стрелке, как показано на скриншоте, после чего щелкните по Удалить из истории
.
2. Удаление выбранных элементов
Отметьте ссылки, которые хотите удалить, и нажмите по кнопке Удалить выбранные элементы
.

3. Полное удаление истории
Нажмите по кнопке Очистить историю
.

Выберите время, за которое хотите удалить историю и элементы для удаления, проставив галочки в нужных местах, после чего кликните по Очистить историю .

После этих действий история браузера будет очищена.
Полезные советы
- Для быстрого доступа к истории посещений можно воспользоваться быстрыми клавишами Ctrl+H .
- Чтобы история не записывалась в браузере, воспользуйтесь режимом Инкогнито. Для этого нажмите комбинацию кнопок Ctrl+Shift+N . При этом будет открыто новое окно браузера, где не будет вестись запись истории.
Часто используете Яндекс.Браузер для входа в интернет? Значит история накопила уже достаточное количество лишней информации, которую необходимо удалить, чтобы освободить место на жёстком диске.
Кроме того, удаление истории в браузере позволяет скрыть следы посещений и входов на различные интернет-страницы, что является необходимым после работы на чужом компьютере или телефоне.
Итак, в этой статье мы подробно рассмотрим способы очистки истории в Яндексе на телефоне, планшете и компьютере.
Как очистить историю в Яндексе на компьютере?
Поиск ранее посещаемых страниц (сайтов) осуществляется при помощи функции «История» . Таким образом, чтобы удалить историю посещений, вам следует воспользоваться инструкцией ниже:
- Первоначально откройте приложение «Яндекс.Браузер» . После этого нажмите на три вертикальные полоски. На картинке ниже полоски помечены красным квадратом.
- Теперь во всплывающем окне наведите курсор мыши на «История» , а затем в левом окне кликните на «История» . Вы также можете нажать на сочетание клавиш «Ctrl+H» .

- После этого откроется новая вкладка с историей, здесь вам необходимо будет нажать на «Очистить историю» .

- В новом всплывающем окне выберите за какой период необходимо очистить историю посещений и загрузок, по необходимости очистите кэш и куки. После этого кликните на кнопку «Очистить историю» .

Как очистить просмотренные сайты в Яндексе?
В том случае, если требуется удалить одну или несколько ранее посещаемых страниц, вам необходимо выполнить следующее:

- Затем выделите страницы, которые необходимо удалить. Просто установите галочки и нажмите на кнопку «Удалить выбранные элементы» .

- В новом всплывающем окне кликните по кнопке «Удалить» .

Как очистить историю в Яндексе на планшете и телефоне?
Процедура очистки истории посещений в Яндекс.Браузере на планшете и телефоне не занимает много времени, так как требуется выполнить всего лишь несколько действий. Ниже описана подробная инструкция:
- Откройте приложение «Яндекс.Браузер» на телефоне, а затем нажмите на три вертикальные полоски. В контекстном меню нажмите на «Настройки» .

- После этого пролистайте вниз к вкладке «КОНФИДЕНЦИАЛЬНОСТЬ» и кликните по «Очистить данные» .

- Выделите при помощи флажков то, что необходимо очистить, а затем нажмите на жёлтую кнопку «Очистить данные» .

Добрый день, друзья. Я много получаю от вас писем про ускорение компьютера. Ускорить ПК можно многими способами. Один из них, просто очистить историю браузера.
В последнее время, люди всё чаще пользуются Яндекс браузером. Во многом этому способствует сама компания Яндекс. Даже ведёт нечестную игру. Я имею в виду, что Яндекс часто делает сюрпризы в виде второй вложенной программы в основную.
Другими словами, человек устанавливает программу, и вместе с ней, получает Яндекс Браузер. Это не очень красиво со стороны данной компании, но даёт свои результаты. Яндекс браузером пользуется всё больше людей.
Также, если вы просто пользуетесь Яндексом как поисковой системой, данная система очень часто предлагает установить свой браузер. Это уже более честно, но надоедает, особенно, если Яндекс Браузер у вас уже установлен.
Насчет меня, я не люблю, когда мне что-то навязывают, поэтому, навряд-ли установил бы данный браузер. Но, я раньше пользовался браузером Mozilla браузером (да и сейчас польюсь). Так вот, я заметил, что данный браузер начал сильно тормозить.
Я провёл небольшое исследование. Установил, отчего тормозит Firefox и написал статью: — Советую статью изучить тем людям, кто пользуется браузером Mozilla. Так вот, после этого, я начал приглядываться к другим браузерам.
В это время у меня начались перебои с интернетом. Я, недолго думая, вызвал своего провайдера. Скорость интернета — это их ответственность. Мастер мне всё починил, мы разговорились, и именно он посоветовал использовать Яндекс Браузер. Я попробовал данный браузер, он мне понравился, и теперь он стал у меня основным.
Как почистить историю Яндекс Браузера
Не все из вас знают, но любой браузер, если вы не убираете соответствующую настройку, запоминает все страницы, которые вы успели посетить. Он как бы следит за вами. Вполне возможно, что это так и есть.
И, если вы пользуетесь Google браузером, то этот браузер передаёт ваши данные в компанию Google, далее в Пентагон. Если вы желаете отключить данную слежку,
Так вот, у меня подозрения, что Яндекс Браузер тоже шпионит, и передаёт данные в компанию Яндекс. И не только он. Все браузеры. Так как любой браузер создаёт историю посещений.
И не только историю посещений сайтов и их страниц. Но и историю загрузок, историю кэша, файлы cookie, данные автозаполнения форм (когда вы вносите свои данные в любую форму комментариев, браузер их сохраняет).
Насчет кэша, то, когда вы посещаете определённую страницу, чтобы в следующий раз она загрузилась быстрее, браузер её кэширует, запоминает. И она грузится довольно быстро. Данные браузер сохраняет на жесткий диск.
Что такое cookie? Это также разного вида информация, как временного, так и постоянного характера. Сюда входит логин, может входить пароль, индивидуальные настройки пользователя и прочая информация.
Всю данную информация браузер запоминает. Всякий раз, если вы не очищаете историю, он будет загружаться чуточку медленнее. Со временем, это может перейти в минуты. А это – уже довольно долго. Поэтому, историю нужно периодически очищать.
Также, если вы закрыли все вкладки браузера, но вам нужно вернуться на определённый сайт, достаточно войти в историю Яндекс Браузера, и посмотреть все сайты, где вы были. Вы достаточно легко найдёте нужный сайт и снова попадёте на него.
Как удалить историю в Яндекс браузере
Для этого, нужно вначале войти в его историю посещений. Для этого, нажмём на три горизонтальные линии. У нас откроется ниспадающее меню, где мы выбираем «История».


Затем, сбоку откроется ещё одно окно, где мы опять выберем «История».
У нас открывается вкладка в нашем браузере, с историей посещений всех сайтов за последнее время.


Затем, мы выбираем в правом верхнем углу ссылку «Очистить историю». Переходим по ней, и у нас открывается новое окно, где у нас спрашивают, что именно и за какое время нужно удалить. Давайте разберём её подробнее:


Итак, лучше выбрать удалить элементы: — За всё время;
Также, ставим галочку над историей загрузок;
Над файлами, сохранёнными в кэше – также ставим галочку. Это позволит освободить целых 330 Мб дискового пространства (в моём случае);
По поводу файлов куки и прочее, галку можно поставить, только тогда при входе на известные сайты потребуется новая авторизация;
Пароли – желательно поставить. Но, если поставите, все пароли потребуется вводить заново. Я пользуюсь , поэтому мне можно поставить;
Если поставите данные автозаполнения форм, то в формах комментариях на сайтах, где вы часто комментируете, информацию придётся вводить заново. А вообще, лучше поставить;
Над данными сохранённых приложений ставим галку;
Нажимаем – «Очистить историю». Окно пропадает, историю яндекс браузера мы почистили. Часть людей спрашивает: — Как восстановить историю Яндекс браузера? Если вы её не успели почистить, то входим в историю Яндекс и просматриваем.
Если же вы её успели удалить, то боюсь, что никак. Если же вы знаете, как можно восстановить историю Яндекс браузера, при том, что она уже удалена, напишите в комментариях. Поделитесь знанием с другими людьми!
Важно. Советую чистить историю посещения браузера яндекс, хотя бы два раза в неделю. Иначе они будут сильно засоряться и медленно загружаться, в том числе, и медленно работать!
Как почистить историю браузера Яндекс – вы теперь знаете. Успехов!
Если вы часто используете Яндекс браузер для входа в интернет, то наверняка знаете об истории посещений в нем. Эта функция очень удобна, когда необходимо вернуться на просмотренную страницу или найти скачанный файл. Но со временем список накапливается, что приводит к увеличению объема места для его хранения. Поэтому рекомендуется удалять историю просмотров с браузера. О том, как правильно это сделать читайте в этой статье.
Как удалить историю в Яндекс браузере – где она расположена
Для поиска ранее просмотренных страниц необходимо зайти в историю браузера. Эта функция в программе очень полезна, если вы не создали закладку на сайт. Чтобы отредактировать список просмотров или удалить, сначала нужно его найти в программе.
- Для этого запустите Яндекс браузер привычным для вас способом. Обычно это ярлык на рабочем столе компьютера или значок на панели управления (чаще всего она расположена внизу экрана).
- В открывшемся окне программы выберите пункт настройки. Значок расположен вверху окна с правой стороны в виде нескольких вертикальных линий.


- Нажав на него, перед вами откроется меню с настройками программы. В перечне найдите строку «История», левой клавишей мыши нажмите на нее.


- В результате этих действий откроется дополнительное окно. В нем вы сможете найти недавно просмотренные сайты, а также открыть всю историю.
- Для того чтобы увидеть все страницы с указанием времени и даты просмотра, выберите пункт «История» в разделе настроек.
- Таким же способом историю Яндекс браузера вы сможете найти на любом устройстве: компьютере, ноутбуке, планшете или телефоне.


Как удалить историю в Яндексе на компьютере
Удалить список просмотренных сайтов с компьютера можно несколькими способами.
- Сначала откройте страницу с историей в браузере через настройки, как было описано в предыдущем пункте.
- Если у вас нет времени просматривать каждый пункт истории или вы хотите удалить всю информацию сразу, тогда найдите на странице кнопку «Очистить историю». Она расположена с правой стороны окна вверху. Это позволит удалить всю историю посещений сайтов.


- Данный способ не подходит, если вы хотите оставить некоторые сайты в списке просмотренных страниц. Для удаления только некоторых строк, отметьте их галочкой в окошке напротив каждого пункта.


- Затем выберите раздел «Удалить выбранные элементы» или нажмите «Очистить историю».


- У вас появится предупредительное окошко, в нем подтвердите удаление или откажитесь от него.


- В результате этих действий указанные страницы с историей посещений будут удалены.


- Если для вас это утомительно или удалить необходимо данные только за определенное время, тогда используйте функцию «Очистить историю».
- При нажатии на нее, откроется всплывающее меню, в котором представится возможность выбрать период удаления в соответствующем разделе.


- Затем внимательно просмотрите другие разделы меню. Здесь вы сможете очистить историю просмотров, удалить загрузки, очистить кэш и убрать cookie файлы, а также удалить сохраненные пароли и информацию по автозаполнению форм. Это позволит также удалить файлы на компьютере о посещении страниц в интернете.


- Подтвердите действия по удалению.


- В Яндекс браузере существует еще одна функция по истории просмотров. Включив ее, история никогда не будет сохраняться в браузере. Для этого в открытом окне Яндекса одновременно нажмите три кнопки на клавиатуре – Ctrl+Shift+N. Она включит функцию «Инкогнито» в программе.
- Или зайдите в раздел по настройкам в браузере и выберите «Режим инкогнито».


- О его включении вас оповестит специальное сообщение. Но данный режим не сделает вас невидимкой на других сайтах. Выйти из него можно при закрытии окна браузера.


Как удалить историю в Яндексе на планшете и телефоне
- Алгоритм действий по удалению истории посещений в браузере от Яндекса на планшете почти аналогичен работе на компьютере. Только сайт представлен в уменьшенной его вариации.
- Все действия также необходимо проводить в меню настроек программы. Найти вы их сможете вверху справа на странице браузера. Оно может быть представлено в виде шестеренки или вертикальных линий.
- Удаление просмотренной информации возможно полностью, как и за определенный период. Сделать это возможно через функцию «Очистить историю» или удалить отдельные файлы через раздел «Удалить выбранные элементы».
- Но перед тем как окончательно очистить историю браузера, хорошо подумайте. Может эти данные пригодятся вам в скором времени.


Еще один способ, как убрать на компьютере все данные о просмотрах через Яндекс браузер, смотрите на видео:
Если у вас телефон или планшет работает на площадке Андроид, и вы не знаете, как очистить историю из Яндекса, тогда посмотрите данное видео: