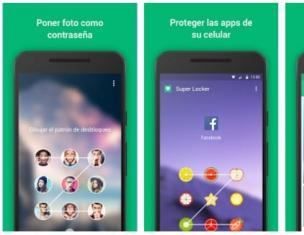Настало время, когда одного жесткого диска в компьютере уже недостаточно. Все больше пользователей решает подключить второй HDD к своему ПК, но далеко не все знают, как сделать это правильно самому, чтобы не допустить ошибок. На самом деле, процедура добавления второго диска несложная и не требует специальных умений. Необязательно даже монтировать винчестер - его можно подключить как внешнее устройство, если есть свободный USB-порт.
Подключение второго HDD к ПК или ноутбуку
Варианты подключения второго жесткого диска максимально просты:
- Подключение HDD к системному блоку компьютера. Подойдет владельцам обычных стационарных ПК, не желающих иметь внешних подключенных устройств.
- Подключение жесткого диска как внешний накопитель. Самый простой способ подключения HDD, и единственный возможный для владельца ноутбука.
Вариант 1. Установка в системный блок
Определение типа HDD
Перед подключением вам нужно определить вид интерфейса, с которым работает винчестер - SATA или IDE. Практически все современные компьютеры оснащены интерфейсом SATA, соответственно, лучше всего, если и жесткий диск будет этого же типа. Шина IDE считается устаревшей, и может попросту отсутствовать на материнской плате. Поэтому с подключением такого диска могут возникнуть некоторые сложности.
Распознать стандарт проще всего по контактам. Вот так они выглядят у SATA-дисков:

И вот так у IDE:

Подключение второго SATA-диска в системном блоке
Сам процесс подключения диска очень легкий и проходит в несколько этапов:

Приоритетность загрузки SATA-дисков
На материнской плате обычно есть 4 разъема для подключения SATA-дисков. Они обозначаются как SATA0 - первый, SATA1 - второй и т. д. Приоритет винчестера напрямую связан с нумерацией разъема. Если вам нужно вручную задать приоритет, то потребуется зайти в BIOS. В зависимости от типа BIOS, интерфейс и управление будут разными.
В старых версиях заходите в раздел Advanced BIOS Features и работайте с параметрами First Boot Device и Second Boot Device. В новых версиях BIOS ищите раздел Boot или Boot Sequence и параметр 1st/2nd Boot Priority.
Подключение второго IDE-диска
В редких случаях есть необходимость в установке диска с устаревшим IDE-интерфейсом. В этом случае процесс подключения будет немного отличаться.

Подключение второго IDE-диска к первому SATA-диску
Когда нужно подсоединить IDE-диск к уже работающему SATA HDD, используйте специальный переходник IDE-SATA.

Схема подключения следующая:
- Перемычка на переходнике устанавливается на режим Master.
- Штекер IDE подключается в сам винчестер.
- Красный кабель SATA подсоединяется одной стороной к переходнику, второй - к материнской плате.
- Кабель питания подключается одной стороной к переходнику, а другой - к блоку питания.
Возможно, вам потребуется приобрести переходник с 4-контактного (4 pin) разъема питания на SATA.
Инициализация диска в ОС
В обоих случаях после подключения система может не видеть подсоединенный диск. Это не значит, что вы сделали что-то неправильно, наоборот, это нормально, когда новый HDD не виден в системе. Чтобы им можно было пользоваться, требуется инициализация жесткого диска. О том, как это делается, читайте в другой нашей статье.
Подробнее: Почему компьютер не видит жесткий диск
Вариант 2. Подключение внешнего жесткого диска
Нередко пользователи выбирают подключение внешнего HDD. Это гораздо проще и удобнее, если некоторые файлы, хранящиеся на диске, иногда нужны и вне дома. А в ситуации с ноутбуками этот способ окажется особенно актуальным, поскольку отдельного слота для второго HDD там не предусмотрено.
Внешний жесткий диск подключается посредством USB ровно так же, как и другое устройство с этим же интерфейсом (флешка, мышь, клавиатура).

Жесткий диск, предназначенный для установки в системный блок, также можно подключить по USB. Для этого нужно использовать либо адаптер/переходник, либо специальный внешний корпус для винчестера. Суть работы таких устройств схожа - через адаптер на HDD подается нужное напряжение, а соединение с ПК осуществляется через USB. Для винчестеров разных форм-факторов есть свои кабели, поэтому при покупке всегда нужно обращать внимание на стандарт, задающий габаритные размеры вашего HDD.


Если вы решили подсоединить диск вторым методом, то соблюдайте буквально 2 правила: не пренебрегайте безопасным извлечением устройства и не отсоединяйте диск во время работы с ПК во избежание ошибок.
Мы рассказали о способах подключения второго жесткого диска к компьютеру или ноутбуку. Как видите, в этой процедуре нет ничего сложного и совершенно необязательно пользоваться услугами компьютерных мастеров.
Мы рады, что смогли помочь Вам в решении проблемы.
Опрос: помогла ли вам эта статья?
Да Нетlumpics.ru
Как подключить второй жесткий диск
Даже большое дисковое пространство при продолжительной работе на компьютере может закончиться. Можно удалить файлы и программы, освободив немного места, но это временный выход из ситуации. Можно заменить винчестер, тогда придется заново устанавливать ОС и настраивать компьютер. Проще подключить второй диск, что значительно увеличит дисковое пространство для фотографий, игр и фильмов.
Купите в магазине компьютерной техники жесткий диск достаточной емкости и информационный шлейф SATA для его подключения. Объем диска зависит от желания пользователя, но лучше не экономить и приобрести диск не менее терабайта, чтобы не пришлось вскоре опять думать об увеличении памяти. Жесткий диск современного компьютера подключается чаще всего с помощью SATA-интерфейса. Формат IDE использовался на компьютерах до 2000 года. Для уверенности в совместимости диска и материнской платы проконсультируйтесь у продавца или прочтите инструкцию к компьютеру.

Полностью отключите компьютер и все его дополнительные устройства от источника питания. Системный блок положите на бок и снимите его боковую панель. Рассмотрите материнскую плату. На современных платах может быть несколько контроллеров SATA, до 6 штук. Разъем IDE может отсутствовать или использоваться для подключения CD/DVD привода. В поиске нужных контроллеров вам поможет схема платы компьютера.

Новый винчестер установите в специальную корзину на достаточном расстоянии от другого, чтобы они не соприкасались и не перегревались. Если в корпусе есть три «гнезда» для винчестера, то ставьте в 1 и 3, а 2 между ними для вентиляции. Закрепите диск четырьмя винтами. Подсоедините один конец шлейфа SATA (не имеет значения какой) к жесткому диску, а второй - к найденному SATA-контроллеру на материнской плате. Второй винчестер подключен.

Если на блоке питания нет SATA-разъема, то надо купить переходник IDE- SATA. Подключите новый винчестер к блоку питания: среди нескольких проводов блока питания отыщите провод SATA. Его невозможно перепутать, так как только он подойдет к винчестеру, или установите переходник IDE- SATA. Подключите его к разъему нового устройства. Теперь второй жесткий диск установлен полностью.

Если планка оперативной памяти мешает установить второй винчестер в специальную корзину и вы ее сняли, то поставьте на место. Закрепите боковую стенку системного блока крепежными винтами. Включите компьютер и все периферийные устройства.

Дождитесь полной загрузки операционной системы. Она автоматически обнаружит новое устройство внешней памяти и предложит отформатировать диск в NTFS-формат. Если это не произошло – откройте в «Проводнике» папку «Компьютер», кликните на новом диске правой кнопкой мыши и выберите в меню команду «Форматировать». Если новый локальный диск не появился, то найдите его с помощью раздела «Панель управления» «Главного меню», которое открывается кнопкой «Пуск».

Повышенная температура может стать причиной быстрого износа поверхности жесткого диска. Если нет возможности разделить винчестеры пространством, то есть один выход – поставить второй вентилятор для охлаждения накопителей. Если все контроллеры SATA на плате заняты, то купите PCI контроллер с разъемами SATA для подключения второго диска.
SovetClub.ru
Подключение основного и дополнительного жесткого диска
 Современные винчестеры отличаются своей вместительностью, достаточной для удовлетворения потребностей практически любого пользователя. Однако системные требования программ и игр растут вместе с объемами дисков, поэтому иногда возникает проблема нехватки места. Если удалить ничего нельзя, можно подключить второй жесткий диск.
Современные винчестеры отличаются своей вместительностью, достаточной для удовлетворения потребностей практически любого пользователя. Однако системные требования программ и игр растут вместе с объемами дисков, поэтому иногда возникает проблема нехватки места. Если удалить ничего нельзя, можно подключить второй жесткий диск.
Подключение оборудования
Сначала давайте разберемся, как подключить жесткий диск к компьютеру.
Современные винчестеры для компьютеров имеют формат 3,5 дюйма. Подключение их производится с помощью интерфейса SATA, который пришел на смену устаревшему разъему IDE.
Посмотрите на свой винчестер – на нем должно быть два разъема. Один – короткий, предназначен для передачи данных с материнской платы. Второй – длинный, нужен для соединения с блоком питания и получения энергии для работы «харда».
Штекеры SATA могут выглядеть по-разному: прямые, с защелками, Г-образные и т.д. Однако это не имеет никакого значения – при всем желании у вас не получиться подключить винчестер неправильно.
Установите один конец кабеля SATA в соответствующий разъем винчестера. Затем соедините жесткий диск с блоком питания. Если блок питания старый, возможно, придется использоваться для соединения устройств специальный переходник с Molex на SATA, который можно приобрести в любом компьютерном магазине.
Подключенный винчестер выглядит таким образом:
Второй конец кабеля SATA устанавливается в соответствующий порт на материнской плате. Обычно порты эти покрашены в синий или красный цвет, так что вы легко его обнаружите. Естественно, в таком случае необходимо соблюдать главное правило подключения любого оборудования – «красный в красный, синий в синий и т.д.».
Если SATA разъемов нет или они все заняты, можно приобрести специальный PCI-контроллер. Если вы знаете, как подключить сетевую карту, то и с установкой этого контроллера никаких проблем у вас не возникнет; главное, чтобы был свободный слот на материнской плате.
Не забудьте закрепить винчестер винтами!
После включения компьютера в системе должен отобразиться новый диск. Если этого не происходит, произведите процедуру инициализации.
Нажмите на «Мой компьютер» правой кнопкой и выберите пункт «Управление».
Перейдите в раздел «Управление дисками». На экране должен появиться мастер инициализации. Нажмите «ОК», чтобы запустить его и завершить установку жесткого диска.
На экране должен появиться мастер инициализации. Нажмите «ОК», чтобы запустить его и завершить установку жесткого диска.
Второй диск
Подключение второго жесткого диска производится аналогичным образом. Главное здесь – соблюдать расстояние между «хардами», чтобы они не перегревались.
Устанавливайте винчестер только в специальную корзину. Ни в коем случае не оставляет его в подвешенном состоянии.
При включении компьютера новый диск определяется автоматически. Вам останется лишь отформатировать его в системе NTFS. Если форматирование не запустилось автоматически:

После окончания форматирования вы можете работать с новым «хардом».
Раз уж вы взялись улучшать функциональные возможности своего компьютера, попробуйте подключить USB, увеличив количество доступных портов. Можно также подключить видеокарту к компьютеру, если старая не удовлетворяет ваши визуальные потребности.
Старые винчестеры
Если вы являетесь счастливым обладателем двух раритетных винчестеров с интерфейсом IDE и хотите установить их в один компьютер, то вам придется выполнить несколько дополнительных действий, чтобы оборудование работало корректно.
- Соедините жесткий диск первый жесткий диск с материнской платой и блоком питания.
- Подключите второй винчестер к оставшемуся разъему на шлейфе.
Теперь необходимо вручную установить конфигурацию режимов работы «хардов». Для этого используется специальная перемычка – джампер.
- На жестком диске, который будет основным, она должна быть установлена в положение «Master».
- На втором винчестере выставляется режим «Slave» – ведомый.
Схема режимов должна быть указана на самом винчестере.
Напоследок необходимо проверить, чтобы в BIOS устройства были определены правильно. Зайдите в базовую систему ввода-вывода и убедитесь, что на начальной странице интерфейса ведущий диск отмечен в графе «Primary IDE Master», а ведомый – в графе «Primary IDE Slave». Последующая настройка жестких дисков производится так же, как при подключении винчестеров по интерфейсу SATA.
mysettings.ru
Как правильно подключить второй жесткий диск к компьютеру
Когда приобретается новый HDD, возникает вопрос, как подключить второй жесткий диск к компьютеру. Сделать это несложно, но прежде чем приступить к работе, нужно убедиться, что ваш системный блок не на гарантии. Дело в том, что для того, чтобы установить второй жесткий диск, нужно снять боковую крышку компьютера. Это нарушит пломбу и, соответственно, аннулирует гарантию. Чтобы избежать такой ситуации, вам следует обратиться в сервисный центр.

Подключение дополнительного винчестера
Если гарантия истекла или отсутствует, смело снимайте боковую стенку. Она крепится на двух винтах на задней части ПК. Обязательно выключите компьютер и отключите его от сети. Установка дополнительного винчестера производится только при выключенном системнике. Это не флешка, и HDD может попросту выйти из строя.
Вам нужно осмотреть материнскую плату и место, где уже стоит винчестер. Большинство современных компьютеров имеет соединения SATA. Проследите куда подключен кабель уже имеющегося HDD к материнской плате. Рядом с этим разъемом должен находиться еще как минимум один такой же. Это будет зависеть от типа вашей материнской платы. Большие имеют до 5-6 разъемов, на маленьких может быть только 2.
Если вы обладатель стандартного типа материнской платы, тогда вам просто нужно выбрать гнездо для подключения. Если же у вас комбо (то есть маленькая), то могут возникнуть небольшие сложности. Дело в том, что в слоты могут быть уже подключены первый винчестер и оптический привод. И может оказаться, что другого места для подключения дополнительного жесткого диска просто нет. Это бюджетные материнские платы, и порой они не предусматривают возможности подключить несколько жестких дисков. Как установить два жестких диска в таком случае? Вам просто придется отключить DVD-ROM, чтобы освободить порт.
Если у вас старый компьютер с типом подключения IDE и остался всего один слот, у вас есть возможность установить два оборудования на один шлейф. Это могут быть как 2 HDD, так и винчестер с оптическим приводом. При подключении на одном шлейфе желательно соблюдать последовательность, при которой к разъему master будет подсоединен системный диск, а к slave - дополнительный. Master - это крайний разъем на шлейфе, slave находится посередине. В инструкции к HDD должно быть указано, в какое положение нужно установить перемычки для того или иного режима.
После того как мы выяснили, куда подключить второй жесткий диск на компьютер, чтобы тот его распознал, переходим к следующему пункту. Это запитка устройства электричеством. Внимательно посмотрите на провода, которые идут из блока питания. В старых системных блоках тип соединений IDE, в новых - SATA. В некоторых ПК имеются оба типа одновременно. Если винчестер имеет порт SATA, а в блоке питания остались свободные только IDE, не стоит переживать. Вам нужно приобрести переходник с одного типа подключения на другой.
Мы узнали в какие разъемы происходит подключение второго жесткого диска. Теперь его нужно установить и зафиксировать. Найдите где стоит первый винчестер. В зависимости от размеров вашего корпуса рядом может быть от одного до трех мест для дисков. Если мест много, желательно подключить два HDD так, чтобы они находились подальше друг от друга. Винчестеры могут сильно нагреваться во время работы, и им нужна вентиляция. Чем больше свободного пространства вокруг них, тем лучше будет происходить вентилирование.
В маленьком корпусе установка второго жесткого диска будет означать то, что оба винчестера будут сильно греться. Особенно в жаркое время года. Поэтому желательно приобрести для них систему охлаждения. При подключении второго диска не забудьте, что его нужно прикрутить к корпусу винтиками. В отличие от твердотельных дисков, HDD имеют механическую часть, которая может легко повредиться. При транспортировке винчестер может выпасть из слота, а это повредит не только его, но и, возможно, материнскую плату.
Второй винчестер на ноутбуке
Винчестеры на портативных компьютерах не обладают такой же большой емкостью, как на стационарных. И порой пользователи хотят увеличить место, но на ноутбуке не предусмотрен слот для дополнительного винчестера. Как подключить второй жесткий диск к ноутбуку в таком случае? Это можно сделать, поставив HDD вместо оптического привода.
Для этого существуют специальные переходники. Без них не удастся подключить еще один винчестер, так как разъемы у DVD-ROM и HDD разные. Прежде всего вам необходимо выяснить толщину своего привода. На разных ноутбуках она может отличаться. Наиболее распространенные - это 12,7 мм и 9,5 мм. Узнать это можно так:
Использовать программу для диагностики оборудования типа Everest или AIDA. Посмотреть модель оптического привода и найти спецификацию в интернете. На сайте производителя должны быть указаны точные размеры. Выкрутить привод и сделать замер вручную.
После приобретения переходника можно приступать к установке винчестера. Отключите компьютер от питания и выключите его. Раскручивать его можно только в нерабочем состоянии. Вытяните оптический привод. В большинстве случаев он крепится с помощью 2-4 винтиков.
Возьмите переходник и снимите упор, который расположен на противоположном от разъемов крае. Некоторые пытаются включить второй диск, подсоединяя его к переходнику под острым углом. Так можно сломать контакты. Упор съемный и нужен для фиксации жесткого диска. Затем плотно прижать винчестер к контактам. Иногда для этого необходимо приложить усилия.
После установки и фиксации упором прикрутите болтики для более жесткого соединения переходника с диском. Чтобы не портить внешний вид ноутбука, нужно снять переднюю панель с оптического привода и закрепить ее на переходнике для жесткого диска. Аккуратно вставляете приспособление в ноутбук и ставите обратно все крышки. Если все было сделано правильно, в BIOS отобразится новый жесткий диск.
Системные настройки диска
Вы узнали, как установить второй винчестер в ПК. Но этого недостаточно для полноценной работы с ним. Теперь его нужно настроить, чтобы система распознала его. Ведь если диск новый, он не имеет размеченных областей и не будет отображаться операционной системой. Если у вас установлена windows, это можно сделать, перейдя в раздел «Управление дисками». Попасть в это меню можно, кликнув правой кнопкой мыши по значку «Мой компьютер» и выбрав пункт «Управление».
В центральной нижней части будут отображаться все подключенные накопители и их объем. Новый диск будет иметь метку «Не распределен». Вам нужно кликнуть по этой области правой кнопкой мыши и нажать «Создать простой том». Появится «Мастер настройки», следуя инструкциям которого вы определите пространство будущего диска, файловую систему и назначите ему букву. Помните, что двум разделам нельзя присвоить одинаковые буквы. Чтобы вам не пришлось столкнуться с зависанием ОС и сбоем в процессе, закройте все лишние программы. По окончании процедуры в системе будет отображаться новый винчестер.
Мы детально рассмотрели, как подключить дополнительный жесткий диск к компьютеру. Просмотрев видео ниже или выше по тексту, Вы сможете понять и более подробно рассмотреть непонятные моменты.
Comments powered by HyperComments
HDDiq.ru
Подключение второго жёсткого диска к компьютеру
Компьютерная техника давно перестала быть диковинкой, она практически имеется у каждого в наличии. Отличается лишь характер использования: одни юзеры активно эксплуатируют технику, закачивая на неё фильмы, игры и музыку, а другие пользуются электронной вычислительной машиной, когда желают просмотреть последние новости во всемирной паутине или выполнить часть надомной работы.

В определенное время приходится проводить замену устаревших комплектующих
В связи с этим отличается и уровень загруженности жёсткого диска. Если свободного пространства остаётся совсем мало, то ожидать нормальной производительности от ПК совершенно не следует. Учитывая такие обстоятельства, многие владельцы принимают решение приобрести второй «винт», тем самым увеличив дисковое пространство. Однако очень важно предварительно разузнать, как подключить жёсткий диск к компьютеру.
Подключение к ПЭВМ
Найти информацию в интернете, как подключить жёсткий диск к компьютеру, не составляет никакой сложности. Важно только внимательно ознакомиться со всеми рекомендациями, и тогда никаких проблем не возникнет, если пользователь будет самостоятельно устанавливать дополнительный винчестер, при этом старый оставляя на том же самом месте.
Старый жёсткий диск подлежит изъятию исключительно в том случае, когда он совершенно пришёл в негодность и не подлежит восстановлению. Установив второй винчестер вместе со старым, юзер получает расширенное пространство, благодаря которому все действия будут выполняться быстрее.
Установка в корпус ПК
Подключение жёсткого диска к компьютеру начинается с того шага, когда пользователь должен его первоначально разместить в корпусе и надёжно закрепить.
Чтобы обеспечить правильность внедрения «винта», следует первоначально снять крышку с корпуса системного блока. В передней части можно легко обнаружить специальные отсеки, предназначенные для приводов и жёстких дисков. Приводы располагают в верхней части, а второй жёсткий диск следует определить в нижней части таких отсеков.

Винчестер вставляют в любой свободный отсек, но желательно на небольшом расстоянии от уже имеющегося. Это очень важно, поскольку в процессе работы они оба нагреваются, что неблагоприятно будет отражаться на работоспособности ПК.

Затем второй винчестер вставляют строго по направляющим так, чтобы разъёмы были направлены в сторону внутренней части системного блока, чтобы обеспечить в дальнейшем его комфортное подключение. Когда новый винчестер занял своё правильное положение, следует его надёжно закрепить, закручивая с двух сторон винты, обеспечивая плотную связь с отсеком.

После закрепления следует проверить прочность, пытаясь его расшатать. Если винчестер не подвергается пошатыванию, значит, все действия были произведены правильно.
Подсоединение при помощи шлейфов
После того как подключить второй жёсткий диск к компьютеру удалось успешно, можно переходить ко второй части таких важных действий. На этом этапе следует соединить непосредственно второй винчестер с материнской платой, а также обеспечить подачу к нему электропитания.
Для этого потребуется приобрести дополнительные шлейфы. Кстати, целесообразно отметить, что разъёмы, через которые непосредственно подключается жёсткий диск, могут отличаться, в зависимости от года выпуска ПК.

Старый компьютер оснащён разъёмами IDE, тогда как новый уже имеет разъёмы SATA, которые характеризуются удивительным быстродействием. Раньше юзеров ориентировали при совершении покупки обращать внимание на разъёмы и приобретать только винчестер с нужным видом. В настоящее время найти в продаже жёсткий диск с разъёмом IDE проблематично, но это не обозначает, что нет никакой надежды установить второй диск. Просто в данном случае пользователь обязан дополнительно приобрести специальные переходники.

Соединяя второй винчестер при помощи разъёмов SATA и переходников, владелец умной машины не только обеспечивает быстродействие системы, но и облегчает процесс установки.
Устанавливая ещё несколько лет назад старый винчестер с разъёмом IDE, приходилось осуществлять ручную конфигурацию режима работы «винтов», которая представляла собой установку джамперов в определённые позиции.

Подключение при помощи разъёмов SATA осуществляется гораздо проще. Все разъёмы на новой технике оснащены специальными перегородками, поэтому подключить неправильно второй винчестер априори невозможно.

Подсоединение при помощи USB
Существует ещё один альтернативный способ, обеспечивающий абсолютно лёгкое подключение нового дискового пространства, при этом совершенно исключена необходимость разбирать корпус системного блока.
В связи с этим многие желают знать, как подключить дополнительный жёсткий диск к компьютеру, не испытывая никаких дополнительных затруднений. Ответ очевиден, второй жёсткий «винт» может быть подключён к электронной вычислительной машине при помощи USB-устройства.

Такие винчестеры получают питание через USB-разъём, к которому он непосредственно подключён. Однако это характерно исключительно для дисков, имеющих размер 1,8 или 2,5 дюйма. Более мощные, например, начиная от 3,5 дюймов, уже нуждаются в дополнительном источнике электропитания.
Внешние девайсы очень просто подключаются, поэтому предпочитаемы большим количеством юзеров.
Определение устройств в BIOS
Обеспечив правильное подключение винчестера, следует позаботиться о том, чтобы он корректно отображался в BIOS, иначе мечтать о качественной работе будет просто глупо.
Чтобы произвести правильные настройки в BIOS, следует также понимать, как подключить старый жёсткий диск к компьютеру, как подключить новый винчестер, как обеспечить корректную работу этих двух дисков.
Пользователь понимает, что операционная система установлена у него на одном из дисковых пространств, в большинстве случаев именно старый винчестер является местом, куда когда-то была загружена операционка.
В связи с этим в настройках BIOS юзер должен выставить приоритет загрузки именно со старого винчестера. Ошибочное выставление приоритета не позволит загрузиться системе. В BIOS определить приоритет совершенно просто, поскольку напротив имеющихся жёстких дисков будет прописано SATA с присвоенным номером. Именно номер указывает на приоритет. Винчестер с операционной системой должен иметь значение SATA 1.

Если какой-либо жёсткий диск не отображается в BIOS, следует перепроверить правильность подсоединения, в противном случае пользоваться установленным дисковым пространством будет невозможно.
Итак, установка дополнительного винчестера является предсказуемым поступком, сопровождается действиями, которые легко могут быть выполнены любым юзером, если он приложит старание и проявит повышенное внимание.
Многие пользователи ПК остро чувствуют недостаток памяти на компьютере. Одни скидывают информацию на различные накопители, а другие решают подключить дополнительный жесткий диск. Чтобы не звать мастера или не идти с системным блоком в сервисный центр, многие решают подключить второй хард самостоятельно. И вот здесь начинаются проблемы. Страна Советов подскажет, как подключить второй жесткий диск к компьютеру.
Подключать можно не только новый винчестер, но также и хард с любого другого компьютера. Алгоритм работы будет в обоих случаях одинаковым. Но просто не все знают, как правильно подключить второй жесткий диск, чтобы компьютер распознал его сразу же. У многих это получается не сразу, поэтому эти люди идут в магазин или сервисный центр, доказывая, что второй хард не работает. А на самом деле, как оказывается, компьютер просто не увидел винчестер. И тому есть причины.
Перед тем, как подключить винчестер, надо разобраться, каким способом Вы хотите это сделать. Некоторые компьютеры оснащены так называемым «карманом» (его можно установить в сервисном центре, предварительно попросив об этом, или при ручной сборке компьютера). Для того, чтобы подключить второй жесткий диск на все остальные компьютеры, придется уже лезть в середину системного блока. Суть подключения хоть к «карману», хоть обычным способом — одинакова. Второй винчестер подключается к шлейфу, и компьютер его распознает как встроенный диск Е или F.
2 жёсткий диск для компьютера
Итак, теперь стоит рассказать о том, что многие забывают сделать перед тем, как подключить хард, — переставить джампер. Джампер — это перемычка, которая находится на контактах винчестера. Для чего нужен джампер?
Джамперы используют для того, чтобы указать на самих жестких дисках, какой из них будет работать в режиме ведущего (Master), а какой — ведомого (Slave). Операционная система всегда грузится в ведущего харда. Это значит, что при подключении второго жесткого диска в режиме Slave ОС с него грузиться не будет. На всех жестких дисках, которыми оснащены компьютеры, стоит режим Master. Поэтому все дополнительно подключаемые винчестеры должны работать в режиме Slave. Именно это многие пользователи ПК и не учитывают и подключают второй винчестер, который также работает в режиме Master.

Итак, поставив джампер в режим Slave на подключаемом винчестере, подсоединяйте его к шлейфу внутри системного блока. Если у Вас есть карман, то подсоединение происходит снаружи. Теперь можете просто загружать компьютер. Он должен автоматически определить второй жесткий диск. Для надежности при загрузке компьютера зайдите в BIOS (на разных ОС это клавиши F2 или Delete). В меню «Загрузка» (Boot) выберите правильные параметры для каждого из винчестеров. Для этого поставьте подключаемый хард в режим Second Boot Device.
Кроме режимов Master и Slave, джамперы можно поставить в положение Cable Select. Для подключения жесткого диска в этом режиме Вам потребуется Y-образный шлейф. Центральный разъем этого шлейфа подключается к материнской плате. Крайние разъемы шлейфа подключаются к дискам. Эти разъемы неравноправны, т. е. один диск автоматически становится главным, второй — ведомым. Эту информацию указывают на разъемах кабеля. Следует предупредить, что, используя такой кабель, оба жестких диска надо поставить в режим Cable Select.
Куда надо ставить джамперы для установки того или иного режима, подробно написано на наклейке на самом винчестере. Также эта же информация указана на одной из сторон разъема, что упрощает поиск необходимых контактов, на которые надо поставить джампер.

Вышеописанное подключение дополнительного винчестера применяется для IDE-дисков. Также существуют SATA -диски. В этом случае Вам потребуется специальный кабель для подключения диска к материнской плате. К одному разъему можно подключить только одно устройство. Если Вы используете на компьютере одновременно IDE и SATA диски, зайдите в BIOS, чтобы назначить главный диск, с которого будет происходить загрузка компьютера.
Подключение дополнительного винчестера может показаться сложным только на словах. На практике все происходит очень быстро. Надеемся, что теперь Вы знаете, как подключить винчестер к Вашему компьютеру.

Далеко не все пользователи персонального компьютера приобретают устройство ради производительных видеоигр, рендеринга видео или обработки 3D моделей. Достаточно много людей, используют ПК исключительно для просмотра видео, хранения фотографий и серфинга в интернете.
Для таких пользователей, главным параметром в компьютере будет, объем внутренней памяти. Чем больше дискового пространства, тем больше данных можно хранить, что особенно актуально, если смотреть видео в 1080p разрешении и слушать музыку без сжатия. Таким образом, средний размер фильма может составлять около 20 гигабайт, а размер одного музыкального файла, не менее 15 мегабайт. Что уж говорить про видеоигры, которые могут достигать 60 гигабайт в неустановленном виде и более 100 в установленном.
Современный компьютер просто обязан иметь не мене одного терабайта памяти, иначе, человек постоянно будет испытывать неудобства связанные с нехваткой памяти. Давайте разберемся, как установить несколько жестких дисков в компьютер.
Какие параметры должна поддерживать материнская плата
Приобретать новую (МП) ради жесткого диска, конечно же, никто не будет, впрочем, если МП значительно устарела, то менять ее все же придется.
Раньше, жесткие диски подключались к МП с помощью, так называемого IDE разъема.
Отличить IDE разъем от современного SATA, довольно просто. Устаревший разъем, подключается с помощью шлейфа из множества проводов, в то время как к SATA разъему, подключаются 2 тоненьких провода, один для питания, а второй для передачи данных. Если в материнской плате нет SATA разъема, человеку придется заменить материнскую плату.

Приобретая материнскую плату, покупатель должен обратить внимание на наличие SATA 3 стандарта и количество SATA разъемов. Кроме того, человек должен обратить внимание, чтобы у блока питания было достаточно разъемов для подключения питания SATA компонентов.

Выбор жесткого диска
В зависимости от того, сколько на материнской плате имеется SATA разъемов, человек столько может приобрести жестких дисков. Существуют материнские платы и с 12ю разъемами для подключения жестких дисков, но для такого компьютера, придется приобретать соответствующий блок питания. Во-первых, у него должно быть достаточно разъемов питания, а во-вторых, у блока питания должно хватить мощности для работы стольких комплектующих.
Если материнская плата компьютера поддерживает только тип SATA 2, то жесткий диск SATA 3, подключенный к данному интерфейсу будет работать с несколько меньшей скоростью, ограниченной скоростью обмена данными SATA 2.
Выбирая объем памяти, желательно приобрести как можно более емкий накопитель особенно если МП ограничена 2 — 3 SATA разъемами. Впрочем, если покупатель не ограничен в средствах, он может приобрести жесткий диск максимальной емкости, имеющийся в продаже. Хотя, конечно же, лучше не хранить все данные на одном накопителе.
В качестве производителя, лучше всего приобретать те жесткие диски, разработкой которых занимаются известные фирмы, например Toshiba, WD и Seagate.
Работающий компьютер издает довольно ощутимый шум, источником которого являются и жесткий диск. Особенно сильно шумит ЖД во время чтения или записи. Естественно, чем больше жестких дисков, тем сильнее издаваемый компьютером шум. Меньше шумят жесткие диски с меньшей скоростью вращения 5400 — 5700 оборотов в минуту. К сожалению, сниженная скорость вращения, негативно влияет на скорость работы в целом. Кроме того, если компьютер собирается на заказ или самостоятельно, то следует выбрать качественный корпус с анти резонансными свойствами. Для того, чтобы полностью избавится от шума, необходимо приобретать SSD накопители, но их стоимость значительно выше, чем стоимость классических дисков при меньшей емкости.

Жесткий диск SSD объемом 250 Гб будет стоить как обыкновенный ЖД в 1 Тб, однако его скорость обмена данными в разы выше обыкновенных жестких дисков. В материале « » объясняется про единицы измерения информации.
Перед установкой нового комплектующего, необходимо выключить компьютер и снять обе крышки системного блока. Получить доступ к материнской плате, можно с левой стороны корпуса. В передней части корпуса располагаются несколько отсеков «карманов», в которые устанавливаются жесткие диски. Количество «карманов» зависит от форм-фактора корпуса. Стандартный корпус ATX форм-фактора в среднем имеет около четырех площадок для установки ЖД.

Помещенный в отсек жесткий диск, фиксируется болтами с обеих сторон системного блока. Обычно, болты идут в комплекте с жестким диском.

Надежно зафиксированный ЖД издает значительно меньше шума. Кроме того, жесткий диск имеет подвижный механизм, из-за чего, плохо закрепленная деталь, из-за постоянных колебаний, может повредиться.
После установки жесткого диска в корпус, его необходимо подключить к материнской плате и питанию. Оба разъемы похожи, но подключить питание в разъем для передачи данных попросту невозможно.

Таким образом, к жесткому диску подключается специальный SATA кабель, другой конец которого присоединяется к материнской плате.

Провода для питания ЖД, подключаются напрямую от блока питания.
После удачного подключения, компьютер включается в обычном режиме. Чаще всего, после включения, на экране появляется средство добавления нового устройства.
Если жесткий диск не определился системой, то необходимо войти в меню «Панель управления », далее «Система и безопасность » и «Администрирование », потом «Управление компьютером », затем «Управление дисками» и произвести форматирование нового тома.

После форматирования, следует кликнуть по не размеченному пространству правой клавишей мышки и выбрать пункт «Создать новый том ».
Таким образом, идеальным вариантом можно считать компьютер с 2 — 3 жесткими дисками, наименьший из которых будет отведен под операционную систему (системный диск).

Установленные в компьютер ЖД будут отображаться в «Моем компьютере» как локальные диски.
Поделиться.
При сборке ПК, его модернизации и ремонте порой требуется установка жесткого диска на компьютер.Рассмотрим основные правила и требования, которые необходимо учитывать для того, чтобы получить отличный результат, потратив минимум времени.
Основные этапы установки жесткого диска
Самая частая причина, побуждающая к установке нового жесткого диска, - отказ в работе предыдущего. В этом случае процесс замены удивительно прост. Для начала, естественно, необходимо открыть крышку системного блока, для чего предварительно открутите по 2 фиксирующих винта на каждой стенке задней стороны корпуса (винты лучше положить на виду, чтобы их не потерять). Далее нужно отсоединить сгоревший винчестер от кабеля питания и шины данных, освободить его от винтов крепления и извлечь.
Имея его в качестве образца, отправляйтесь в магазин. А купив новый аналог, достаньте жёсткий диск из упаковки, осмотрите на момент отсутствия серьезных внешних повреждений и царапин. Если таковыне обнаружили, то приступайте к его установке. Подсоединять нужно все в обратном порядке. Проведя эту процедуру один раз, вы уже будете знать, как установить жесткий диск на компьютер
Важно отметить, что все работы производятся при отключенном питании, также для удобства отключите все кабели, подключенные к корпусу ПК, и поставьте его на стол.
Особенности установки винчестеров разных форматов
Давайте рассмотрим, как установить новый жёсткий диск, если вы впервые взялись за это дело. Присоединение винчестера будет не намного труднее, но для тех, кто не имеет соответствующего опыта и сталкивается с этой задачей впервые, изложенная информация будет полезна.

Прежде всего, необходимо помнить, что разные поколения винчестеров имеют и различные стандарты подключения, а соответственно, разные разъемы.
Правила установки
Если основываться на мнении большинства специалистов о том, как правильно установить жесткий диск, то для начала советуем убедиться, что материнская плата поддерживает устанавливаемый винчестер, а также подтвердить их совместимость. На некоторых материнских платах могут присутствовать сразу два типа: SATA и IDE, но обычно в таких к IDE-шлейфам подключаются DVD-приводы. Хотя они пригодны и для жестких дисков.
Ранее в компьютерах упор делался именно на проверенный практикой формат IDE, который подтвердил свою надежность и совместимость со многими известными моделями. Но поскольку технологии непрерывно развиваются, от устаревших постепенно отказываются, им на замену приходят новые, более современные. С внедрением нового формата SATA, IDE уже уходит в прошлое, и хотя диски с ним уже не продаются, он все еще массово используется.

Особенности форматов
Электронно-механическая основа обоих форматов идентична, различия - в типе применяемого интерфейса. имеет максимальную 133 Мбайт/сек. Существующие стандарты SATA1, SATA2 и SATA3 обеспечивают до 150, 300 и 600 Мбайт/сек соответственно.
К плюсам IDE можно отнести возможность подключения двух устройств на один шлейф (при этом общая делится между ними), а каждое SATA-устройство подключается отдельным интерфейсным кабелем.
Еще один минус IDE — необходимость вручную выбирать и при помощи джамперов устанавливать режимы — Master/Slave, а также вносить в настройки в BIOS, какой из жестких дисков считать главным в случае подключения второго.
Особенности установки нового диска в системный блок
Рассмотрим вопрос о том, как установить новый жесткий диск. Для начала потребуется вставить наш винчестер в специально отведенное для него место, обычно его следует искать ближе к лицевой части корпуса.
Выберите его расположение в отсеке для нужно устанавливать там, где лучше всего обеспечивается его охлаждение кулерами ПК. Оптимальное его положение - по центру. Установите новый винчестер горизонтально и жёстко зафиксируйте. Прикрепите винтами хорошо, чтобы они располагались по обеим сторонам.
Надежное крепление будет препятствовать возникновению вибраций самого винчестера в процессе работы. Вибрации для жесткого диска, имеющего подвижные механические элементы, губительны. Кроме того, при плотном контакте диска и корпуса стенки, подобно радиатору, отводят вырабатываемое винчестером тепло. Далее подключаем кабели питания и передачи данных.
Как установить новый диск формата SATA
В отличие от устаревшего IDE, более совершенный подсоединяется намного проще. Как мы уже знаем, у этого стандарта подключение каждого из винчестеров происходит при помощи отдельного кабеля.

Интерфейс винчестера SATA тоже из двух разъемов: узкого и широкого. Но здесь вопрос о том, как установить новый жесткий диск, заключается в наличии иного разъема, через который идет передача данных с материнской платы, а через широкий - подается напряжение.
SATA-кабель подключается к разъему данных. Они бывают различными: прямыми и угловыми, без защелок и с ними. Но перепутать и воткнуть кабель неправильной стороной невозможно, поэтому бояться тут нечего.
Винчестер можно подключить к разъему SATA произвольно. Хотя существуют варианты стандартов SATA-1, 2 и 3, они отличаются только скоростью передачи информации и абсолютно совместимы как на уровне физического подключения, так и логически.
В разъем на материнской плате подключается второй конец кабеля. Они также могут быть угловыми и прямыми, обычно они раскрашены в яркие цвета и легко узнаваемы.
Подключение питания к диску
После того как самые трудоемкие операции проведены, и мы выяснили, как установить новый винчестер, теперь осталось лишь подключить его к питанию.

Оно как на IDE-, так и на SATA-винчестеры подается напрямую с блока питания ПК. На IDE-диски оно поступает через разъемы Molex, а SATA-стандарту свойственен свой разъем - более широкий.
Имейте в виду, что питание SATA не всегда изначально присутствует в наборе разъемов на самом блоке питания компьютера. Может оказаться, что у вас ПК с блоком старой модели, и данного разъема там нет. Как установить винчестер на компьютер в таком случае?
Все зависит от конкретной модели блока питания. В этом случае вам поможет переходник IDE-SATA. Они бывают в различном исполнении, и порой некоторые экземпляры выступают и как разветвители на несколько устройств. В принципе, это все, что необходимо, чтобы знать, как установить жесткий диск на компьютер. А что, если один винчестер у вас стоит, но вы хотите добавить второй?
Как установить второй жесткий диск

Порой возникает ситуация, когда при закачке новых файлов вы вдруг обнаруживаете, что на вашем жестком диске отсутствует необходимое для этого свободное место. Конечно, есть выход - удалить старые ненужные документы и провести дефрагментацию, но все эти попытки освободить несколько сотен мегабайт (или в лучшем случае гигабайт) - лишь временный успех. Спустя какое-то время обнаруживается, что диск опять забит под завязку, и у вас нет места для новых фильмов или музыки.
Как поступить в этом случае? Есть несколько способов решения проблемы. Вы можете поменять свой старый винчестер на новый, у которого гораздо больший объем памяти. Как установить новый жесткий диск, уже было описано выше. Но нужно понимать, что это влечет за собой обилие дополнительных проблем. Необходимо заново переустанавливать ОС, а соответственно, и все ранее закачанные драйверы, приложения и программы. Также придется переносить всю важную информацию со старого диска на новый. Масса времени будет потрачена на эту операцию.
Но есть и еще один путь решения проблемы - приобрести второй, дополнительный винчестер. Как установить второй жесткий диск, рассмотрим далее.
Установка дополнительного винчестера SATA на практике доказала повышение скорости работы системы. Взаимодействуя с тяжелыми программными комплексами, можно качественно почувствовать превосходство нового формата. Приложения и программы абсолютно не тормозят, а загрузка происходит моментально. Кроме того, энергопотребление и мощность SATA-дисков минимальны, что практически не приводит к возможному перегреву винчестеров.
Как подключить второй жесткий диск?
Процедура подключения второго, дополнительного, жесткого диска, ничем не отличается от того, как установить жесткий диск на компьютер в первый раз, и соответствует ранее описанному процессу.
При подключении второго жесткого диска формата IDE существует небольшой нюанс - джампер. Нужно установить его статус при помощи особой перемычки. Для главного винчестера ее необходимо поставить в положение Master, а для дополнительного - в положение Slave. В новых дисках формата SATA этого делать уже не надо.

У каждого винчестера в системном блоке есть свой отсек. Необходимо позаботиться лишь о том, чтобы расстояние между устанавливаемыми устройствами было достаточным для обеспечения хорошей вентиляции. Не размещайте их близко друг к другу, лучше оставить свободный пролет. Если возможность распределить два диска по разным полочкам отсутствует, можно установить дополнительный вентилятор, чтобы не допустить перегрева носителей, который негативно сказывается на долговечности элементов и сохранности вашей информации.
После этого тщательно закрепите каждый жесткий диск на корпусе, чтобы избежать воздействия вибраций. Если после включения второго винчестера они все же появились, это говорит о явной неполадке. Вибрации угрожают вам ошибками жесткого диска и возможностью потерять информацию. Поэтому не пренебрегайте крепежом. Это поможет максимально уменьшить возможность возникновения вибрации.
На что обратить внимание после установки
В последнее время к винчестеру стали прилагать соответствующую инструкцию, где сказано, как установить жесткий диск на компьютер, так что если дополнительно заглянуть туда, трудностей в процессе возникнуть не должно. После проделанной работы позаботьтесь о том, чтобы не просто правильно подсоединить кабели, а проложить их аккуратно, чтобы они не торчали. Если возможно, заведите их подальше вовнутрь, а при необходимости скрепите изолентой или пластиковыми стяжками.
Своими силами и без привлечения специалиста, в случае необходимости, можно подсоединить к своему компьютеру дополнительный жесткий диск. Далее разберем схему установки и последующего подключения нового винчестера в системнике. Следует отметить, что действия производятся плавно, четко, без приложения силы и резких действий.
Первым шагом, потребуется обесточить весь системный блок, для этого отключаем питание, а затем отсоединяем абсолютно все провода. Далее откручиваются и снимаются боковые крышки, также как на изображении.
Для винчестера, разумеется, предусмотрены собственные отсеки, которые в зависимости от модели системного блока, могут располагаться в разных позициях и иметь различное положение.
По способу подсоединения винчестера непосредственно к материнской плате, они подразделяются на два вида, а именно SATA и IDE . Второй вариант, имеет для подключения весьма широкие шлейфы и порты, считается устаревшим и сейчас используется крайне редко. За своей неактуальностью IDE вариация рассматриваться здесь не будет.
Если винчестер SATA уже подключен к компьютеру, то добавить второй можно легко и быстро. Дополнительный диск вставляется в надлежащую свободную ячейку и крепится к корпусу. Желательно, чтобы они располагались на достаточном расстоянии друг от друга, для избегания перегревов.
Для того, чтобы подсоединить новый жесткий диск к самой материнской плате, понадобится кабель
SATA
. Один конец воткнуть в соответствующий слот на плате, а второй к винчестеру.
Стоит отметить, что в каждой современной модели системного блока, предусмотрено минимум два
SATA
-разъёма
.
Следующим шагом, потребуется подсоединить новый винчестер
непосредственно к блоку питания. Для этого применяется специальный кабель
, штекер которого несколько шире, нежели у SATA-кабеля. В случае, когда от блока питания выходит единственный штекер, то понадобится разветвитель. Бывает, что узкий штекер в блоке питания не был предусмотрен, то следует приобрести переходник
. Примеры показаны на изображениях:
Заполучив, все вышеупомянутые кабели, следует соединить жесткий диск с кабелем для питания.
Теперь вспомогательный носитель полноценно подключен. Далее можно запустить компьютер, прикрепив крышки, подключив кабеля и подав питание. После этого, последует, в случаенеобходимости этап системной настройки нового жесткого диска.