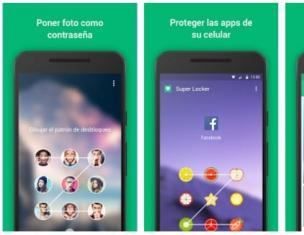Операционные системы семейства Windows, выпускаемые корпорацией Майкрософт, часто не видят USB-устройства, и причин этому может быть масса.
Как это проявляется и есть ли выход из ситуации - тема нашей статьи. Мы подробней остановимся на причинах и попробуем рассмотреть отдельно каждый случай. Если ваш ноутбук или персональный компьютер не видит USB-флеш-накопитель, это проявляется следующим образом:
- Вы подключили флешку, но компьютер выдает сообщение «вставьте USB-устройство».
- Флешка подключена, о чем свидетельствует иконка и звук, но в файловом менеджере ее нет.
- Появляется предупреждение о форматировании USB-устройства.
- Появляется предупреждение об ошибке данных.
Проверьте, видит ли компьютер подключенную флешку в «Управление дисками» (Disk Management)
Чтобы запустить специальную утилиту, управляющую USB-устройствами, сделайте следующее: Открыв вкладку «Управление дисками», включите и выключите несколько раз флеш-накопитель. Если появится подключенное USB-устройство, компьютер известит о том, что каждый его раздел (во флеш-носителе он один) исправен. В этой ситуации легче всего исправить ошибку, при которой ПК не видит флешку. Нажмите на раздел правой клавишей, сделав этот раздел активным. Можно также и присвоить флеш-носителю букву E или D. После этого вы увидите, что компьютер увидел USB-устройство.
Открыв вкладку «Управление дисками», включите и выключите несколько раз флеш-накопитель. Если появится подключенное USB-устройство, компьютер известит о том, что каждый его раздел (во флеш-носителе он один) исправен. В этой ситуации легче всего исправить ошибку, при которой ПК не видит флешку. Нажмите на раздел правой клавишей, сделав этот раздел активным. Можно также и присвоить флеш-носителю букву E или D. После этого вы увидите, что компьютер увидел USB-устройство.
А если после повторного подключения устройства, в «Управление дисками» отображается состояние раздела, как «Не распределен», значит его, либо нет, либо он работает с ошибками. Нажмите правой клавишей и создайте раздел. Но этим можно воспользоваться только, если в меню будет пункт «Создания простого тома». Если вы создадите раздел, флеш-накопитель отформатируется, правда, с потерей всех данных, хранящихся на нем.
Если в утилите вы обнаружите метку «неинициализированное» USB-устройство, значит оно повреждено. Можно попытаться восстановить память накопителя. Как это сделать, мы расскажем позже. Если вы раньше создавали такие разделы на USB-устройстве, которые не поддерживаются операционной системой Майкрософт, значит, вам необходимо их удалить. Как это сделать, расскажет пошаговая инструкция.
Дальнейшие простые действия
С помощью диспетчера устройств OS можно посмотреть все установленные USB-устройства и проверить корректность их работы. Посмотрите, как в диспетчере отображается ваша USB-флешка. Подключенный к компьютеру флэш-накопитель может быть неизвестен, обозначаться собственным именем либо запоминающим USB-устройством.
Эту флешку необходимо удалить. Затем «обновить конфигурацию USB-накопителя».

Очень часто уже после этих действий в файловом менеджере OS отображается обновленное USB-устройство.
Есть еще и другие ситуации, которые приводят к ошибке, при которой компьютер не видит флешку. Возможно, вы подключаете USB-устройство с помощью удлинителя либо USB-разветвителя? Тогда попробуйте прямое подключение устройства по очереди в каждый из USB-портов. Возможно, один из портов неработоспособный, а вы об этом не знаете.
Воспользуйтесь еще одним вариантом. Отключите компьютер и удалите все, что было подключено к нему (принтеры, камеры, внешние носители, картридеры и другие устройства, подключаемые с помощью USB), оставив только необходимый минимум и накопитель. После этого включите компьютер. Если ПК увидело подключенное запоминающее устройство, вы нашли проблему. Она заключается в том, что на USB-порты компьютера подается мало питания. В этом случае вам поможет замена блока питания или покупка USB-концентратора.
Windows 10 не видит флешку после обновления или установки (подойдет и для Windows 7, 8)
Если вы обновили операционную систему, с большой долей вероятности, столкнетесь с такой проблемой. В этом случае проблема кроется, либо в отсутствии свежей версии драйверов для USB, либо в том, что в реестре записи об USB-устройствах устаревшие.Если это второй вариант, можно воспользоваться программой USBOblivion. Ее можно скачать бесплатно на автора и удалить все устаревшие записи. Будьте осторожны! Перед удалением лучше создать точку восстановления, чтобы в случае некорректной работы USBOblivion отменить ошибочные действия, вернувшись к прежним параметрам.

Перед запуском утилиты отсоедините все флеш-накопители, подключенные к USB-портам. Только после этого запустите ее и очистите реестр, предварительно сохранив старые записи в файл.

После очистки реестра перезагрузитесь и вновь подключите накопитель. Если вновь компьютер его не видит, выполните пошагово все действия, о которых мы писали выше: удалите его, обновите конфигурацию и вновь подключите.
Если у вас операционная система версии 10, то ошибка может возникать при несовместимости драйверов. Если это так, напротив драйвера будет отметка - восклицательный знак. В этом случае закачайте обновленные версии на официальных страницах разработчиков. Не используйте для поиска драйверов посторонние сайты, особенно если необходимо обновить их для мобильного компьютера. В некоторых случаях рекомендуется обновить и «базовую систему ввода-вывода» (BIOS).
Если флешку не видит Windows XP
Владельцы Windows XP, особенно сборки SP2, часто встречаются с проблемой, при которой компьютер не видит флеш-носитель. Проблема эта обусловлена отсутствием обновлений в операционной системе, которые позволяли бы работать с USB¬-устройствами.Если у вас эта операционная система, и вы столкнулись с проблемой, выполните следующие действия:
- Обновите сборку до SP3 и удалите браузер IE.
- Обновите операционную систему, даже если у вас новая сборка.
- Если проблема возникла на Win Vista, также первым делом обновите программное обеспечение.
- KB967132 - в прежней версии невозможно было подключить несколько флеш-накопителей или других устройств. При взаимодействии друг с другом они вызывали сбои, зависания и критические перезагрузки системы.
- KB898962 - при отключении принтера флеш носитель также престает работать корректно.
- KB315634 - невозможно подключить новые USB-флеш-накопители, хотя старые, использовавшиеся ранее, работают без проблем.
- KB924196 - эта ошибка указывала на то, что персональный/мобильный компьютер не видел подключенный флеш носитель или портативный медиапроигрыватель.
- KB88840 - при подключении/отключении USB-устройства компьютер либо ноутбук выдает предупреждение о распространенной ошибке Rundll32.exe.
- KB362370 - в новой сборке Windows XP стал поддерживаться USB-порт второй версии.
- KB881233 - после выхода компьютера из «спящего» режима флеш-накопитель не отображается в диспетчере устройств. Схожая, как в предыдущем случае, проблема возникает после выхода компьютера из «зимней спячки».
- KB857900 - после повторного включения/выключения флеш устройств, порт работал некорректно.
Полностью удалите старые драйвера USB
Вы подключаете флеш-накопитель, но компьютер не видит его и выдает предупреждение об его отсутствии. Проблема может заключаться в том, что ваши старые драйвера некорректно работают и, в связи с этим, USB-устройству не может быть присвоена буква. Также старые драйвера могут вызывать и проблемы перезагрузки, зависания или некорректной работы компьютера в момент подключения флеш-устройства.Драйвера операционной системы Майкрософт устанавливается по умолчанию, сразу после первого подключения внешнего накопителя. Затем этот установленный драйвер так и остается в OS. Но при подключении другого устройства драйвер может не подойти, вызывая сбои и другие проблемы. Одним словом, для решения всевозможных проблем, связанных с некорректной работой драйверов, их надо удалить и установить заново новые.
Как удалить драйвера для всех USB устройств
Шаг первый После отключения компьютера удалите все: принтеры, камеры, внешние носители, картридеры и другие устройства, подключаемые с помощью USB.Шаг второй Загрузите операционную систему.
Шаг третий Скачайте с официальной страницы автора бесплатную программу DriveCleanup, совместимую со всеми версиями Windows.
Шаг четвертый Файл drivecleanup.exe необходимо скопировать в
C:\Windows\System32\
Шаг пятый
В командной строке напишите drivecleanup.exe.
Шаг шестой Программа очистит все драйвера и записи.

После перезагрузки компьютера вставьте флеш-накопитель и дождитесь, пока утилита установит обновленные драйвера.
Переустановка USB устройств в диспетчере устройств Windows
Если вы воспользовались всеми рассмотренными способами и ни один не помог, выполните следующие четыре действия:- В диспетчере устройств введите devmgmt.msc.
- С диспетчера устройств откройте вкладку Контроллеры USB.
- Удалите все, где в названиях будет USB концентратор, Hub, Host Controller.
- Обновите конфигурацию USB-устройства из диспетчера.
Дополнительные действия
Также нелишним будет выполнить последовательно следующие четыре действия:- Возможной причиной того, что компьютер или ноутбук не видит флеш-носители, является наличие вирусов. Скачайте , если у вас она не установлена, и проверьте все диски.
- Возможной причиной также может быть некорректная запись в реестре HKEY_CURRENT_USER\ Software\ Microsoft\Windows\ CurrentVersion\ Policies\ Explorer . NoDrives необходимо удалить, а потом перезагрузить ПК или ноутбук.
- В записях реестра HKEY_LOCAL_MACHINE\ System\ CurrentControlSet\ Control также необходимо удалить StorageDevicePolicies.
- Если ничего не помогает, полностью обесточьте компьютер. Выньте провод из розетки, предварительно отключив ПК, или батарею из ноутбука, и придержите кнопку питания некоторое время. После этого можно включать компьютер и пробовать флеш-накопитель.
Восстановление данных с флешки, которую не видит компьютер
Если компьютер видит ваш флеш-накопитель, но он значится, как «неинициализированный» с «нераспределенным» разделом, значит, память устройства повреждена. Не отчаивайтесь преждевременно: всю, хранившуюся на съемном накопителе информацию в некоторых случаях можно восстановить.Пользуясь флеш-накопителями, запомните две простые вещи, которые в случае возникновения непредвиденных ситуаций помогут вам восстановить все, что на них хранилось:
ПервоеЕсли вы хотите восстановить флеш-накопитель, не копируйте на него дополнительную информацию.
ВтороеЕсли вы восстанавливаете память устройства, сохраните информацию с него на другой флеш-носитель.
Мы рекомендуем вам использовать лучшую утилиту - . Программа бесплатна, эффективна, имеет русскоязычный понятный интерфейс и две версии - установочную и портативную - поэтому пользуется огромной популярностью среди разных категорий пользователей. С помощью этого программного обеспечения можно восстановить абсолютно всю информацию со всех носителей, а не только флеш-устройств.
Утилита работает как в ручном, так и автоматическом режиме, и ею могут воспользоваться даже новички, никогда не имевшие дела с таким программным обеспечением. Recuva сама предложит лучший способ восстановления всей информации с поврежденного флеш-накопителя, вам остается только согласиться, нажав кнопку подтверждения.
Если после всех манипуляций все же не удается подключить USB-устройство к компьютеру либо ноутбуку, программой восстановления невозможно воспользоваться, а информация, хранящаяся в его памяти очень важна, рекомендуем профессиональную помощь специалистов, занимающихся этими проблемами. Они восстановят и файлы, и весь контент, хранящийся на поврежденном устройстве.
Сегодня USB является одним из самых распространенных протоколов передачи данных между компьютером и подключаемым устройством. Поэтому очень неприятно, когда система не видит подсоединенные к соответствующему разъему девайсы. Особенно много проблем возникает, если на ПК через USB происходит взаимодействие с клавиатурой или мышкой. Давайте разберемся, какими факторами вызвана указанная проблема, и определим методы её устранения.
В данной статье мы не будем разбирать проблемы с видимостью девайса, связанные с его неработоспособностью, ведь в таком случае это оборудование следует заменить или починить. Статья будет касаться тех случаев, когда проблема вызвана сбоями в работе либо неправильными настройками системы или аппаратной части ПК. На самом деле причин подобной неисправности может быть множество и для каждой из них существует собственный алгоритм решения. О конкретных способах устранения указанной проблемы и поговорим ниже.
Способ 1: Утилита Microsoft
Во многих случаях решить проблему с видимостью USB-устройств может специально созданная для этого утилита от компании Microsoft.


Способ 2: «Диспетчер устройств»
Иногда проблему с видимостью USB-оборудования можно решить, просто обновив конфигурацию в «Диспетчере устройств» .
- Щелкайте «Пуск» . Жмите «Панель управления» .
- Заходите в «Система и безопасность» .
- Теперь откройте «Диспетчер устройств» , перейдя по соответствующей надписи в блоке «Система» .
- Произойдет запуск интерфейса «Диспетчера устройств» . Проблемный девайс в списке может либо отображаться в блоке «Другие устройства» , либо вообще отсутствовать. В первом случае кликните по наименованию блока.
- Откроется перечень девайсов. Проблемное оборудование может обозначаться там как под своим реальным именем, так и значиться, как «Запоминающее устройство для USB» . Щелкните по его наименованию правой кнопкой мыши (ПКМ ) и выберите «Обновить конфигурацию…» .
- Будет активирован поиск устройств.
- После его завершения и обновления конфигурации вполне возможно, что система начнет нормально взаимодействовать с проблемным устройством.






Если же нужное оборудование вообще не отображается в «Диспетчере устройств» , щелкните по пункту меню «Действие» , а затем выберите «Обновить конфигурацию…» . После этого произойдет процедура аналогичная той, которая была описана чуть выше.

Способ 3: Обновление или переустановка драйверов
Если компьютер не видит только определенное USB-устройство, то есть вероятность, что проблема связана с некорректной установкой драйверов. В этом случае их нужно переустановить или обновить.

Если данный вариант не помог, то существует ещё один метод.
- Щелкните в «Диспетчере устройств» по наименованию девайса ПКМ . Выберите «Свойства» .
- Заходите во вкладку «Драйвер» .
- Жмите по кнопке «Откатить» . В случае если она не активна, жмите «Удалить» .
- Далее следует засвидетельствовать свои намерения, нажав кнопку «OK» в отобразившемся диалоговом окне.
- Будет выполнена процедура удаления выбранного драйвера. Далее жмите в горизонтальном меню окна по позиции «Действие» . Выберите в перечне «Обновить конфигурацию…» .
- Теперь наименование девайса снова должно отобразиться в окне «Диспетчера устройств» . Вы можете проверить его работоспособность.





Если система не сумела найти соответствующие драйвера или после их установки проблема решена не была, то можно воспользоваться услугами специализированных программ для поиска и инсталляции драйверов . Они хороши тем, что найдут в интернете соответствия для всех подключенных к ПК устройств и выполнят автоматическую установку.
Способ 4: Настройка контроллеров USB
Ещё одним вариантом, который может помочь в решении изучаемой проблемы, является настройка контроллеров USB. Она выполняется все там же, то есть в «Диспетчере устройств» .


Если это не помогло, то можно переустановить драйвера для перечисленных выше элементов группы «Контроллеры USB» , используя те же методы, которые были описаны при изложении Способа 3 .
Способ 5: Устранение неисправности порта
Не исключено, что ваш компьютер не видит USB-устройства просто потому, что у него неисправен соответствующий порт. Для того чтобы выяснить так ли это, при наличии нескольких USB-портов у стационарного ПК или ноутбука попробуйте подключить оборудование через другой разъем. Если на этот раз подключение пройдет удачно, то это значит, что проблема именно в порте.
Для устранения этой неисправности необходимо открыть системный блок и посмотреть, подключен ли данный порт к материнской плате. Если он не подключен, то произвести подключение. Если же имело место механическое повреждение или другая поломка разъема, то в этом случае требуется произвести его замену на исправный вариант.
Способ 6: Снятие статического напряжения
Кроме того, можно попытаться снять статическое напряжение с материнской платы и других комплектующих ПК, которое также может служить причиной описываемой нами проблемы.

Также существует вероятность того, что компьютер не видит оборудование по той причине, что к нему уже подключено много устройств USB. Система просто не справляется с такой нагрузкой. В этом случае рекомендуем отключить все остальные девайсы, а проблемное оборудование подключить к задней части системного блока при наличии там соответствующего разъема. Возможно, данная рекомендация поможет решить проблему.
Способ 7: «Управление дисками»
Проблему с видимостью подключаемого USB-устройства, в данном случае исключительно флеш-накопителя или внешнего жесткого диска, можно решить при помощи встроенного инструмента системы «Управление дисками» .
- Жмите Win+R
. Введите в поле появившейся оболочки:
Применяйте нажатием «OK» .
- Запускается интерфейс инструмента «Управление дисками» . Нужно проследить отображается ли и исчезает наименование флешки в окне при её подключении к компьютеру и отключении. Если ничего при этом нового вообще визуально не происходит, то данный способ вам не подойдет и решать проблему нужно другими методами. Если в списке подключенных дисков при присоединении нового носителя происходят изменения, то проблему с видимостью можно попытаться решить и с помощью этого инструмента. Если напротив наименования дискового устройства будет надпись «Не распределен» , то кликните по ней ПКМ . Далее выбирайте «Создать простой том…» .
- Запустится «Мастер создания простого тома…» . Нажмите «Далее» .
- Затем откроется окошко, где нужно указать размер тома. Так как в нашем случае нужно, чтобы размер тома был равен размеру всего диска, то и тут жмите «Далее» , не внося изменений.
- В следующем окне требуется назначить букву для носителя. В соответствующем поле выберите символ, отличающийся от тех букв, которые уже присвоены другим дискам в системе. Жмите «Далее» .
- Открывается следующее окно настроек. Здесь в поле «Метка тома» можно внести наименование, которое будет присвоено текущему тому. Хотя, это делать не обязательно, так как можно оставить название по умолчанию. Жмите «Далее» .
- В следующем окне будет представлена сводная информация по всем данным, введенным на предыдущих шагах. Для завершения процедуры остается щелкнуть по кнопке «Готово» .
- После этого напротив наименования носителя появится название тома и статус «Исправлен» . Далее кликните по нему ПКМ и выберите «Сделать раздел активным» .
- Теперь компьютер должен увидеть флешку или внешний жесткий диск. Если этого не произошло, то произведите перезагрузку ПК.








Бывают ситуации, когда при открытии инструмента «Управление дисками» , том, который относится к флешке, уже имеет статус «Исправен» . В этом случае создавать новый том не нужно, а необходимо произвести только те манипуляции, которые описаны, начиная с пункта 8.
Если же при открытии инструмента «Управление дисками» вы видите то, что диск не проинициализирован и имеет единственный том, который не распределен, это означает, что, скорее всего, данный накопитель физически поврежден.

Способ 8: Настройка электропитания
Решить проблему с видимостью USB-устройств можно, произведя некоторые манипуляции в параметрах электропитания. Особенно часто данный способ помогает при использовании ноутбуков, которые взаимодействуют с подключаемым оборудованием по протоколу USB 3.0.
- Перейдите в «Панель управления» , а затем в раздел «Система и безопасность» . Как это сделать мы обсуждали при разборе Способа 2 . Тут переходите по позиции «Электропитание» .
- В открывшемся окне найдите актуальный план электропитания. Рядом с его наименованием должна быть активная радиокнопка. Щелкайте по позиции «Настройка плана электропитания» около названной позиции.
- В отобразившейся оболочке щелкайте «Изменить дополнительные параметры…» .
- В отобразившемся окошке кликните «Параметры USB» .
- Жмите по надписи «Параметр временного отключения…» .
- Откроется указанный параметр. Если там указано значение «Разрешено» , то следует его изменить. Для этого щелкайте по указанной надписи.
- Из раскрывающегося перечня выберите «Запрещено» , а затем щелкайте «Применить» и «OK» .







Теперь можно проверять, будут ли работать USB устройства на данном ПК или же нужно переходить к другим способам решения проблемы.
Способ 9: Устранение вируса
Не стоит исключать и вариант того, что проблема с видимостью USB-устройств возникла, как следствие вирусного заражения компьютера. Дело в том, что некоторые вирусы специально блокируют USB-порты, чтобы их нельзя было определить с помощью антивирусной утилиты подключаемой с флешки. Но что же делать в указанной ситуации, ведь если штатный антивирус пропустил вредоносный код, то от него теперь толку мало, а подключить внешний сканер по вышеуказанной причине не получается?
В этом случае можно произвести проверку жесткого диска антивирусной утилитой с другого компьютера или использовать LiveCD. Существует довольно много программ, предназначенных для этих целей, и каждая из них имеет свои нюансы функционирования и управления. Но подробно останавливаться на каждой из них нет смысла, так как в большинстве своем они имеют интуитивно понятный интерфейс. Главное при обнаружении вируса руководствоваться теми подсказками, которые отображает утилита. К тому же на нашем сайте имеется отдельная статья, посвященная таким программам.

Существует довольно много способов восстановления видимости USB-устройств в Виндовс 7, но это еще не означает, что все они будут действенны в конкретном вашем случае. Зачастую приходится перепробовать много вариантов перед тем, как найти подходящий способ решения возникшей проблемы.
Современные смартфоны на Android пользователи регулярно подключают к ноуту или ПК, чтобы сбросить музыку, фото или другие необходимые файлы. В некоторых ситуациях компьютер не определяет телефон через USB, это сильно затрудняет работу с ним. Существует определенный перечень причин, которые мешают распознавать девайс.
Компьютер не распознает телефон через USB – причины
Все возможные варианты проблем, с которыми сталкиваются пользователи, можно поделить на программные или аппаратные. При первом варианте проблема в настройках, драйверах или системе компьютера, во втором – в кабеле, порте ЮСБ смартфона или ноутбука. Практически все неполадки можно устранить, но перед тем как пытаться исправить подключение телефона к компьютеру через USB, попробуйте перезагрузить ПК и устройство. Эта простая процедура часто помогает, особенно, с моделями девайсов от Леново (Lenovo), Самсунг (Samsung), HTC, FLY, LG, Нокиа (Nokia), Хуавей (Huawei), Асус (Asus).
Телефон не подключается по USB к компьютеру, но заряжается
Весьма распространенная проблема с девайсами – когда не отображается телефон в компьютере через USB, но горит индикатор заряда батареи. Смартфон реагирует на подключение, а система не хочет его отображать. Чтобы выявить причину сбоя, можно выполнить такие действия:
- Переставьте шнур питания в другой порт на ноутбуке. Сейчас большинство моделей оснащены уже разъемами версии 3.0 (имеет синий цвет), но вам необходимо использовать 2.0. На стационарных вариантах следует выполнять подключение с задней стороны корпуса, а не на фронтальной панели.
- Попробуйте использовать другой шнур, если совпадают гнезда. Это поможет обнаружить неполадки в кабеле. Если поломалась одна из жил витой пары, то смартфон может продолжать заряжаться, но не обнаруживаться.
- Осмотрите гнездо аппарата, нет ли внутри мусора либо грязи, которая нарушает соединение контактов и мешает находить устройство.
- Попробуйте подключить аппарат к другому ПК. Если там он определился, видны папки с документами, и их можно открыть, то проблема точно в вашей системе: отсутствуют драйвера, вирус, неправильно настроено питание на ноутбуке. Эта проблема будет подробнее описана ниже.
Компьютер перестал видеть телефон через USB
Нередко случается ситуация, когда ранее аппарат определялся, но почему-то вдруг перестал. Частая причина, почему компьютер не видит телефон через USB – слетели драйвера портов. Из-за программных сбоев последние перестают правильно функционировать, не способны находить какие-либо подключаемые устройства. Перезагружать девайс в данном случае не нужно. Надо выполнить такие действия:
- Найдите «родной» диск для материнской платы. В наборе должны быть все системные файлы для корректной работы юсб-портов.
- Если диск утерян, найдите в интернете сайт разработчика. Изготовители, как правило, выкладывают все необходимое программное обеспечение в свободный доступ.
- Переустановите драйвера.

После того как ПК закончил устанавливать файлы, нужно перезапустить компьютер. Лишь в этот момент пора проверить, может ли система опознать девайс. Если эти действия не помогли, проведите дополнительные настройки:
- В панели управления перейдите в раздел «Питание».
- Выберите пункт «Настройка плана электропитания» (для ноутбуков).
- Кликните «Изменить дополнительные параметры…»
- Из списка выберите «Параметры USB», кликните плюсик.
- Затем раскройте раздел «Параметр временного отключения USB-порта».
- Установите «Запрещено» для работы от батареи, от сети.
- Кликните «Применить» и «Ок».
Помимо проблем с драйверами портов могут пропасть файлы для самого Андроид устройства. Чтобы это проверить, следует открыть диспетчер устройств, выяснить, нет ли восклицательного значка в разделе «Переносные устройства». Проверьте в списке наличие вашего телефона. Если там нет его или имеется предупреждающий знак, следует сделать следующее:
- откройте устройство и нажмите «Удалить драйвер»;
- отключите мобильный аппарат;
- подключите его вновь;
- дождитесь пока система снова установит подключенный девайс.
Компьютер не находит телефон через USB
Иногда ситуация складывается так, что ноутбук изначально не находит девайс. Если причина не в сломанном шнуре или порте, то следует тщательнее проверить, почему компьютер не видит телефон через USB. Причинами проблем могут выступать такие моменты:
- Настройки системы Андроид. Современные мобильные аппараты имеют несколько вариантов подключения: только зарядка, накопитель, модем. По умолчанию большинство из них установлены на первое значение из перечня. В итоге аппарат заряжается, но не отображается системой. Как правило, верхнее меню девайса при подключении предлагает изменить тип подсоединения, вам лишь необходимо выбрать необходимый параметр. Если этого автоматически не произошло, нужно пройти по следующему пути: Настройки -> Память -> Свойства. Здесь следует установить необходимый тип подсоединения.
- Иногда смартфон используется как модем, что не дает распознать его как накопитель. Отключите этот параметр через настройки.
- Включите Windows Update, что позволит ПК скачивать свежие, актуальные драйвера для всех подключаемых устройств. При подсоединении не забудьте разблокировать мобильный девайс.
- При продаже вместе со смартфоном предоставляется диск, на котором есть программа для подключения телефона к компу через USB. Используйте ее для обнаружения устройства.

Компьютер не опознает телефон через USB – вирусы
Вредоносные программы, которые попали в систему ПК, могут вести себя абсолютно по-разному. Иногда они становятся причиной, почему еще компьютер не видит телефон через USB. Вирусные скрипты нарушают работу разных устройств, удаляют драйвера, блокируют передачу данных. Риск заразить смартфон крайне низкий, потому что вирусы под Андроид пишут крайне редко. Однако чтобы защититься от заражения, следует проверить Виндовс при помощи специализированных программ:
- Dr.Web;
- Antivirus Kaspersky;
- Malwarebyte.
Что делать, если не подключается телефон к компьютеру через USB
Если ваша система после всех вышеописанных действий все еще не видит девайс, но вы уверены на 100%, что проблема не в шнуре или гнезде ЮСБ, ранее аппарат определялся, остается только один выход – Hard Reset. Жесткая перезагрузка приведет к потере всех данных с внутренней памяти телефона и обнулит его до заводских настроек. Это исключит вероятность программного сбоя со стороны мобильника.
Все данные, которые вы сохраните на SD карте или облачных сервисах останутся невредимыми. Пользоваться таким вариантом следует в крайних случаях – при условии, что все остальные способы не дали необходимого результата, а вы уверены, что проблема в настройках девайса, но не ПК. Для каждой модели, будь то Самсунг или НТС, производитель запрограммировал аппаратные кнопки, которые дают возможность провести жесткую перезагрузку. Включить ее можно и из настроек, если аппарат включается и к ним есть доступ.
Видео: как подключить телефон к компьютеру через USB кабель
Нашли в тексте ошибку? Выделите её, нажмите Ctrl + Enter и мы всё исправим!Компьютер - незаменимая часть современной жизни; однако, как и любое техническое оснащение, он может давать сбои. Одной из самых частых проблем является невозможность подключить USB-устройство.
Поговорим подробнее о том, почему компьютер не видит USB и как решить эту проблему.
Почему компьютер не видит USB: причины
USB - это последовательный интерфейс передачи данных для цифровых устройств различных скоростей в технике . Теоретически при работе с последовательной шиной не возникает никаких проблем, но практика показывает, что пользователь может столкнуться с рядом трудностей при подключении USB. Обычно в этом случае на экране появляется надпись «USB -устройство не опознано». Рассмотрим основные причины возникновения проблемы и пути решения.
Неисправность устройства
Прежде всего, устройство может оказаться неисправным. В этом случае добиться слаженной работы системы не удастся, так как компьютер не сможет найти USB. Бывает так, что само устройство в рабочем состоянии, однако в результате обрыва одного из внутренних проводов кабель оказывается функционально непригодным.
Несовместимость устройства
Несовместимость устройства с комплектующими компьютера может стать еще одной причиной сбоя в работе USB . Если сгорел контроллер или сам USB -порт, говорить о распознавании устройства компьютером не приходится.
Сбои в операционной системе
Наконец, причина, которая также может повлечь за собой невозможность пользоваться USB, кроется в поломке операционной системы. Как правило, это самая сложная проблема, поскольку она касается функционирования всего компьютера. Сбои «операционки» могут быть связаны с вирусными атаками, перегревом процессора, проблемами в работе жесткого диска, памяти, BIOS, драйверов и т.д.
Как решить проблему подключения USB -устройства?
Прежде всего, необходимо проверить, в каком состоянии находится само устройство. Если оно подключается к другому компьютеру, то в его исправности можно не сомневаться. Если же оно не функционирует, его придется заменить.
Если устройство исправно, есть смысл поработать с BIOS. Для этого необходимо нажать клавишу Del или F2 во время загрузки компьютера, найти конфигурации USB, а затем выбрать разделы, связанные с этой программой. Заменив USB -2.0 Controller на Disabled, можно проверить USB -устройство. Если проблема решена, можно наконец-то вздохнуть спокойно, но если нет, придется устранять другие причины.
Переустановка операционной системы - радикальное решение, которое в некоторых случаях также может помочь.
USB- hub в решении проблемы
Иногда на помощь приходит USB- hub. Это небольшое и недорогое устройство, которое имеет несколько USB -портов, в один из которых можно подключить компьютер. Благодаря этому появляется возможность использовать больше USB -устройств, что облегчает работу с цифровой техникой.
Пытаясь устранить проблему, связанную с тем, что компьютер не может определить наличие USB, помните, что необходимо хорошо понимать, что именно вы делаете. Малейшая неточность может привести к поломке компьютера в целом, поэтому если вы не слишком разбираетесь в технике, лучше доверить это специалисту.