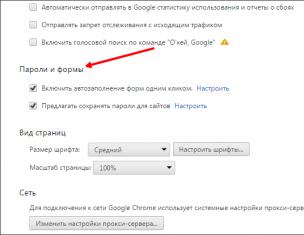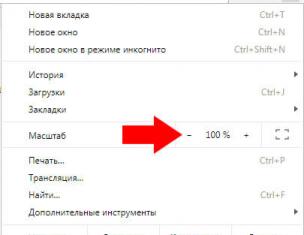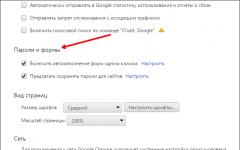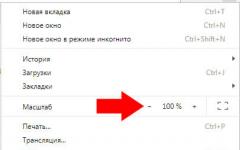Программа Xpadder позволяет эмулировать нажатие кнопок клавиатуры и движения мыши, при нажатии на кнопки геймпада . Проще говоря, с помощью этой программы, можно играть в любую компьютерную игру на геймпаде , даже если игра на это не рассчитана. Кроме игр, джойстиком , можно управлять чем угодно, например видеоплеером, или рисовать в Paint . Программа достаточно удобная и не требует установки.
Платформа: Windows
ОС: Windows 2000 / XP / Vista / 7
Язык: Русский и много других
Официальный сайт: http://xpadder.com/
Видео инструкция:
Установка Xpadder
Скачайте программу , распакуйте архив и увидите следующие:

Откройте файл xpadder.exe . Появится 3 окошка подтверждения, как это:



На следующем шаге xpadder спросит: "Добавить ассоциации файлов ". Ассоциации нужны, что бы программа могла добавить красивые иконки к своим служебным файла. Поэтому жмем "Ассоциировать "

Готово. Программа установлена.
Настройка геймпада в Xpadder
Первым делом нужно подключить геймпад к компьютеру, без подключенного джойстика, Xpadder настроить нельзя! По умолчанию Xpadder настроен для игры в онлайн игры , на сайте mario8bit.ru . Но нет полной гарантии, что все эти настройки будут работать с вашим геймпадом .

Для настройки управления, нужно кликнуть на иконку джойстика в левом верхнем углу. В выпавшем меню, необходимо выбрать "Настройки ". Как показано на фотографии ниже.

Появится окно настройки управления:


Выбираем джойстик , похожий на ваш. Или фотографируем свой геймпад и кладём в папку "Controller Images ".

Настраиваем кнопки. Выбираем вкладку "Кнопки " и нажимаем необходимую кнопку на геймпаде. На фотографии появится квадрат, обозначающий кнопку. Перетаскиваем кнопку, в нужную область изображения контроллера. Разместив кнопки, жмем "Принять ".
Windows 10 - почти идеальная платформа для геймеров, но ее портят две вещи: отсутствие в магазине большого количества действительно серьезных хитов (как на Xbox One, например), а также слабая (а чаще вообще никакая) поддержка игровых контроллеров в играх. Игры в Windows 10 устанавливать довольно просто - нужно открыть виртуальный магазин, порыться в нем, найти что-нибудь подходящее и нажать на кнопку установки.
К сожалению, далеко не все разработчики используют игровые возможности Windows 10 на полную - к примеру, даже в такой игре, как Asphalt 8 нет встроенной поддержки геймпада или руля. Но это не беда - почти любую игру на Windows 10 (и предыдущих версиях Windows) можно научить работать с игровыми контроллерами. Для этого потребуется небольшая утилита, которая называется JoyToKey. Она позволяет переназначить клавиши клавиатуры на кнопки джойстика или геймпада.
Как работать с JoyToKey:
1. Скачайте архив JoyToKey с сайта разработчика и распакуйте exe-файл в какую-нибудь директорию (например, в C:\Program Files\JoyToKey).
2. Подключите геймпад к USB-порту компьютера или планшета.
3. Откройте параметры нужной вам игры, где указано, какие кнопки выполняют какие действия. Запишите их, запомните или раскройте игру не на весь экран (так, чтобы их было видно во время настройки JoyToKey).
4. Запустите JoyToKey.exe и нажмите на кнопку «Авто настройка» Вам будут последовательно показаны кнопки геймпада (влево, вправо, вверх, вниз и номерные) - нажимайте на компьютерной клавиатуре клавиши, отвечающие за соответствующие в этой игре действия (например, если вы хотите, чтобы ваша машина в Asphalt 8 ехала влево, когда вы жмете на геймпаде кнопку «влево», то в окне с кнопкой «Left» нажмите кнопку, перемещающую курсор влево, а если вам нужно, чтобы машина включала нитро по нажатию на джойстике кнопки «вперед», нажмите в окне Up кнопку Ctrl. Назначение любой из кнопок геймпада можно поменять: для этого нажмите на нее в JoyToKey и задайте новое значение (или уберите с нее действие).

Если вы планируете настроить геймпад для нескольких игр, сохраните текущую конфигурацию в отдельный файл. В дальнейшем вы сможете открыть его и использовать уже готовые настройки. Для других игр можно создать другие конфигурации.

JoyToKey поддерживает до восьми геймпадов, поэтому вы можете использовать для одной игры один контроллер, для другой второй и так далее. Все, что требуется - подсоединить новый геймпад к компьютеру, настроить его в JoyToKey и сохранить его конфигурацию.
После того, как настройка завершена, можно запускать игру и управлять ею не кнопками, а геймпадом. В некоторых играх так намного удобнее и реалистичнее, чем тыкать в клавиши на клавиатуре.
У вас есть игровой контроллер, или как его называют джойстиком, но на персональном компьютере его можно использовать только в играх, да и то не всех, некоторые остаются ретроградами, отдавая предпочтение только клавиатуре и мыши. Но у джойстика есть большой потенциал, для начала его можно заставить работать во всех без исключения играх, даже в очень старых, а потом приспособить для управления программами. Для этого есть замечательная бесплатная программы Xpadder , которая умеет, эмулирует работу клавиатуры и мыши, с помощью геймпада.

Инсталлировать Xpadder не придется, только скачаем архив с приложением, распакуем его, и найдем единственный файл в директории, который и запустим. Для удаления программы достаточно стереть, папку со всеми файлами которые будут там находиться.
До недавнего времени Xpadder была полностью бесплатной программой до версии 5.3 включительно, за все обновленные версии которые появились похже, автор хочет денежку. Поэтому все, что здесь описывается, касается именно последней бесплатной версии Xpadder 5.3.
Волнующий первый запуск, нас спросят, где сохранять настройки программы (лучше выбрать папку, где находится сама программа тогда, при удалении не останется бесполезных файлов), и откроется окно, в котором ничего не понятно, все разделено на странные большие пустые поля. Но ничего страшного здесь нет, главное один раз разобраться. Если вы скачали программу с сайт, значит, она уже переведена на русский язык, иначе придется подкинуть файл локализации в папку с программой и перезапустить Xpadder (проверьте область уведомлений, обычно сворачивается туда и из контекстного меню полностью закрываться).
Теперь найдите кнопку с гаечным ключом в левом верхнем углу, именно отсюда получаем доступ к меню. Если у нас есть готовый профиль к нашему джойстику, то можем его загрузить и на этом вся работа заканчиваться. Но так как у нас пока ничего нет, выбираем пункт «Новый», с помощью которого настроим свой игровой контроллер, после чего откроется новое окно с закладками, которые и помогут все сделать. Теперь пройдем по всем закладкам по порядку:
— «Запуск», ничего нет интересного, только рассказывают для чего предназначено окно, посему быстро отправляемся дальше
— «Изображение», чтоб было проще делать настройки, можно загрузить картинку своего джойстика или попробовать нарисовать его. Здорово помогает понять, что именно сейчас настраиваем и где находятся нужные кнопки на джойстике. Мне повезло, смог найти картинку своего джойстика Logitech Dual Action, другие тоже может сфотографировать свой и подогнать по размеру. Кто не ищет легких путей, может попробовать что-то изобразить, но графический редактор (назвать его так даже язык не поднимается), крайне примитивен, находится в зародышном состоянии, поэтому лучше обойтись схематическим изображением всех кнопок.
— «Стики». Здесь переходим непосредственно к настройке, и для начала разберемся со стиками. Всего можно настроить два стика которые, разнесены по разным вкладкам. В моем случае здесь обнаружились проблемы с русским языком и некоторые надписи стали нечитаемые, почему-то самые важные, придется так описывать. Находим пункт, который можно отметить галочкой (на картинке под номером 1), и щелкам мышью. Появиться окошко (опять повезло, вместо русского непонятный набор символов), где можно увидеть стрелочку, в эту сторону и отклоните стик, обычно идет набор влево и вверх. Окошко закроется, зато на рисунке с джойстиком появилось полупрозрачное поле, которое надо переместить на стик для которого делали настройки. Проверим все ли сделано правильно, при нажатии на стик будет, в нужном направлении на картинке прямоугольники будут окрашиваться в зеленый цвет. Если работает не так как надо, можно процедуру обучения пройти, заново нажав, кнопку с изображением лупы (на картинке под цифрой 2). Для второго стик, всю процедуру нужно повторить.
— «Крестовина», предназначена для настройки кнопок сделанных в форме креста. Последовательность точно такая, как и при настройке стиков, только во время обучения придется нажимать кнопки во все четыре стороны, главное следите за стрелочками.
— «Кнопки», здесь все понятно, настраиваем все оставшиеся кнопки на джойстике. Жмем на все подряд и растаскиваем, по своим местам, никаких галочек и других настроек делать не надо.
— «Триггеры», у мня их нет. Кто не знает, триггеры на джойстиках выполнены обычно виде курков, которые имеют большой ход. Настройка делается как для стиков. Только здесь надо будет их зажимать и держать несколько секунд, вначале с левой, а потом правой стороны.
— «Конец», еще один ничего не значащий пункт, здесь можно найти только кнопку «Закрыть», но тоже самое делается, если нажать на крестик закрытия окна.
Каждую из кнопок вы можете назвать по своему усмотрению, найдите поля с названиями которые можно редактировать. После того как сделали все настройки и определили все кнопки которые хотим использовать можем закрыть окно.
Вернувшись в основное окно Xpadder, мы видим наш джойстик с белыми квадратами, привязанными к кнопкам (если конечно во время настройки их правильно разместили на картинке джойстика). Если в них есть надпись, значит, эмулирует соответствующую кнопку клавиатуры или движение мыши. Но у нас пока ничего не настроено, поэтому за дело.
Щелкам мышью по нужной кнопке, и пред нами появляется виртуальная клавиатура, выбираем какую клавишу привязать к кнопке джойстика, щелкнув мышью или нажав на клавиатуре. Пройдитесь по всем кнопкам и сделайте нужные настройки. Если понадобится эмулировать одновременное нажатие нескольких клавиш, сначала жмем Shift/Ctrl/Alt (виртуальная клавиатура останется открытой), а потом вторую клавишу, после чего окно зароеться.
Для настройки стиков и крестовины, можно делать групповую настройку, нажмите на гаечный круч около них и выберете, что хотите к ним привязать. Выбрать можно движения мышью, кнопки со стрелочками, или привычный для геймеров набор клавиш WSAD.
Xpadder поддерживает несколько профилей, эмуляции, это значит, для разных игр и программ можно делать свои настройки. Выбрать нужный профиль можно в главном окне в правом нижнем углу, где идет список цифр 1-9, и сделайте для каждого свои настройки для эмулирования.
Получить доступ настройкам программы, можно щелкнув по гаечному ключу в правом верхнем углу. Там можно найти много интересных вещей, но все прекрасно работает по умолчанию, поэтому рекомендую туда лезть любителям, экспериментировать, которые сами во всем разберутся, и знают что делать если пошло что-то не так. Здесь и мертвые зоны стиков (когда квадратики становятся красными, значит стик находится в мертвой зоне, и программа не реагирует на его нажатие), скорость нажатия кнопок, скорость движения мышью, и тому подобное.
Xpadder отличная программа, которая действительно эмулирует движения мышь и нажатие клавиш на клавиатуре с помощью джойстика, лучшая в своем классе. Теперь можете использовать игровой контроллер в любой игре и программе, только надо будет немного привыкнуть и потратить время, чтоб все подстроить под себя. Наконец заставил работать свой игровой контроллер даже в играх, которые в упор не хотели его видеть. Рекомендую к использованию, более функциональной программы подобного плана точно не найдете.
Без недостатков не обошлось, а здесь это проблема с русским языком, вроде все и переведено, но встречается проблема с кодировкой и часть текста нечитаемая. В остальном претензий нет.
Прекрасно работает в 32-х и 64-х битных операционных системах. По умолчанию интерфейс программы только на английском языке, но есть файлы локализации на несколько языков в том числе и русский.
Последняя бесплатная версия Xpadder 5.3
Размер программы: архив 332 Кб
Совместимость: Windows Vista и 7, Windows Xp
Не во всех компьютерных играх, особенно, портированных с консолей, управление с помощью клавиатуры и мыши является удобным. По этой причине, а также по некоторым другим, может возникнуть необходимость подключения и настройки геймпада на ПК.
По желанию соединить компьютер можно буквально с любым современным геймпадом, имеющим подходящий USB-штекер. Подключены могут быть устройства и с другими разъемами, но в таком случае процесс заслуживает отдельной статьи.
Примечание: Геймпад и джойстик — это два совершенно разных типа контроллеров, они отличаются способами управления и внешним видом. Более подробно об этом можно узнать на просторах сети, достаточно посмотреть их изображения.
Вариант 1: DualShock 3 от PS3
Геймпад от PlayStation 3 по умолчанию поддерживает работу с Windows, требуя лишь скачивания и установки специальных драйверов. Процесс соединения данной разновидности контроллера и компьютера мы рассмотрели в соответствующей статье на сайте.

Вариант 2: DualShock 4 от PS4
Геймпад от консолей PlayStation 4 можно подключить несколькими способами, что зависит от возможностей вашего компьютера и личных предпочтений.
Примечание: Без установки специальных драйверов обычно доступны только основные функции.
Проводное подключение
Беспроводное подключение

Установка драйверов
В некоторых случаях, особенно это относится к беспроводному подключению, драйвера для геймпада требуется установить вручную. Нужное для работы ПО вы можете загрузить по представленной нами ссылке.
- Кликнув по кнопке «Download Now» , загрузите файл «DS4Windows» .
- Распакуйте содержимое архива в любое удобное место.
- Из выбранной папки запустите «DS4Windows» .
- В начальном окне выберите один из вариантов сохранения файлов с настройками программы.
- Перейдите на вкладку «Settings» и кликните по ссылке «Controller/Driver Setup» .
- Нажмите кнопку «Install the DS4 Driver» , чтобы начать установку ПО для девайса.
- Вручную потребуется подтвердить установку нового программного обеспечения.
- После появления надписи «Install Complete» , нажмите кнопку «Finish» .
- Данная программа позволяет не только установить драйвера для DualShock 4, но и настроить назначение кнопок.









Надеемся, у вас получилось подключить и настроить геймпад от PlayStation 4.
Вариант 3: Xbox 360 и One
Как и в случае с PlayStation, геймпады от консолей Xbox 360 и One полностью совместимы с операционной системой Windows и могут быть использованы в качестве замены мыши и клавиатуры в компьютерных играх. При этом сам процесс подключения прямо зависит от разновидности контроллера.
Проводное подключение
При необходимости подключения проводного контроллера требуемые действия заключаются в соединении USB-штекера с соответствующим разъемом. Однако может потребоваться не только подключение, но и установка драйверов.
- В случае с геймпадом от Xbox One вам понадобится кабель «USB – micro-USB» , который следует подключить к соответствующему разъему на корпусе.
- К USB-порту на компьютере подключите кабель от девайса.
- Обычно нужные драйвера устанавливаются автоматически. Если этого не произошло, через меню «Пуск»
откройте раздел «Диспетчер устройств»
.

К тому же данное программное обеспечение позволяет проверить работоспособность подключенного геймпада без запуска подходящих приложений.

Если на этапе подключения возникают какие-либо трудности или вопросы, обращайтесь к нам в комментариях.


Xpadder – программа для управления джойстиком, геймпадом и рулем с удобными настройками на компьютере во всех играх, включая те, которые плохо оптимизированы или вообще не поддерживают контроллеры.
Возможности программы
- Поддержка джойстика, геймпада, руля, танцевального и акустического оборудования;
- Использование джойстика в играх, которые не поддерживают управление через контроллер или плохо оптимизированы;
- Настройка и использование собственной конфигурации;
- Тонкая настройка отклика нажатия и вибрации;
- Управление DOS играми на джойстике;
- Настройка профиля для контроллера под браузер и любые приложения на Windows, в том числе использование как пульта видеоплеера;
- Смена темы оформления, русская оболочка и работа в разных игровых эмуляторах;
- Поддержка подключения до 16-ти устройств;
- Работа на 32 и 64-разрядных операционных системах Windows XP, Vista, 7 и 10.
Установка
Подключите геймпад и устанавить на него драйвера, которые идут в комплекте с устройством.
Запустите файл Xpadder_5.7.exe и нажмите последовательно “Запуск”, “Принять”, “Принять”, затем выберите из списка русский язык.

Затем выберите место хранения файлов игровых профилей. Например, в “Моих документах” или в папке с файлами установки.
Согласитесь ассоциировать файлы. Все файлы расширений.xpadderprofile и.xpaddercontroller будут привязаны к программе.
Как настроить XPadder для игры
Пошаговую инструкцию можно использовать для настройка геймпада в любой игре, сделать все правильно совсем не сложно. После установки откроется окно программы. Кликните на маленький джойстик вверху слева для выбора контроллера из списка. На вкладке Изображение в левом нижнем углу выберите картинку для контроллера из папки controllerimages.

После выбора изображение появится в окне программы:

Далее нажимаем на пункт Стики в левом нижнем углу и ставим галочку Включено. Программа попросит отклонить левый стек влево, затем вверх. На экране появится прозрачный кружок, который надо перетащить мышкой на левый стик на картинке. Справа от первой есть вторая галочка Включено – ставим и повторяем настройку для правого стика.

Два совмещенный со стиками кружка должны выглядеть следующим образом:

Затем нажимаем на пункт Крестовина в левом нижнем меню, повторяем действия для нее и затем пункт Кнопок с аналогичными действиями. Не забудьте, что два прямоугольника над курками – кнопки, но не сами курки. На стики можно нажимать – тоже кнопки. Результат:

Переходим к последнему пункту – триггеры. Ставим галочку Включить, нажимаем левый и правый курки и нажимаем кнопку Принять. Появится следующее изображение настроенного геймпада:

Теперь можно скачать готовый профиль настроек для конкретной игры или сделать свой. Первый вариант проще – жмем на изображение гаечного ключа справа от “Профиль без названия”, выбираем профиль и начинаем игру.
Общие настройки программы

Перейдите в настройки по иконке гаечного ключа в правом верхнем углу. В опциях задаются системные настройки, из основного – запуск при старте Windows, сворачивание в трей по кнопке закрытия, автооткрытие последнего использовавшегося профиля.

Во вкладке Values задается настройка чувствительности контроллера – начните с заданных значений и подберите подходящий вариант под себя.

Вкладка Controllers предназначена для управления добавленными устройствами – изменение, удаление, просмотр свойств и заданных профилей.

Во вкладке AutoProfile задаются профили для разных задач, выбирается профиль по умолчанию.

Как удалить XPadder с компьютера полностью
Удалить XPadder с компьютера полностью можно удалением папки с файлами и записи в реестре. В реестре останется запись о программе (файле с расширением exe), который теперь отсутствует. Удалить его можно в программе CCleaner . Перейдите в раздел “Реестр”, нажмете “Поиск проблем” и затем “Исправить выбранное”.