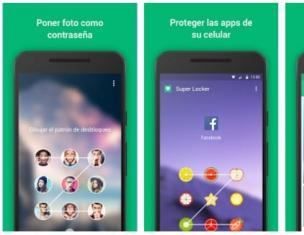× Close

SD Memory Card Formatter - программа, которая позволяет форматировать различные SD карты. Она предоставляется для пользования абсолютно бесплатно и является наиболее качественной утилитой, которая работает с большинством видов карт: SDHC/SDXC, SD, microSD и т. д. С помощью SD Memory Card Formatter вы сможете отформатировать любой подобный носитель информации и сделать последующую запись на него более надежной. Эта программа является универсальным средством очистки памяти и полностью соответствует официальным требованиям.
SD Memory Card Formatter станет просто незаменимым помощником для различных фотографов, которые вынуждены часто стирать и перезаписывать файлы на цифровые носители. По сравнению со стандартным форматированием, это приложение делает работу более чисто и качественно. Так что если вы профессиональный фотохудожник или просто часто меняете данные на картах памяти, программа SD Memory Card Formatter станет вашим незаменимым помощником и другом на долгое время.
Для использования данной программы на компьютере необходимо иметь установленный картридер. Работать с программой довольно просто. Изначально, система определит и отыщет все подключенные к ней карты памяти. Вам лишь останется выбрать нужный накопитель и запустить форматирование.
Прежде чем начинать очистку, можно просмотреть тип самой карты и доступную свободную память на ней. Перед началом форматирования программа предлагает пользователям два варианта форматирования. Первый - это быстрая очистка. Она выполняет лишь поверхностное изъятие всех существующих файлов на карте. Ее преимущество в том, что работа выполняется за несколько секунд. Но, гарантии качественного форматирования не будет.
Второй вариант - это полная очистка. В таком случае программа SD Memory Card Formatter выполнит качественное удаление всех файлов и приложений с накопителя. Она не просто сотрет данные, но и очистит все сектора, а также полностью подготовит карту для последующей записи на нее цифровой информации. Этот процесс может занять некоторое время.
Преимущества SD Memory Card Formatter
- понятный, доступный интерфейс;
- два режима форматирования;
- поддержка практически всех карт памяти;
- элементарные системные требования;
- бесплатное пользование.
Недостатки SD Memory Card Formatter
- для правильной работы программы необходимо наличие качественного картридера в компьютере.
Заключение
Программа SD Memory Card Formatter является одной из самых простых и удобных среди себе подобных. В вашем распоряжении будет незаменимое средство по очистке и удалении проблемных зон с карты памяти. Данная утилита поможет вернуть ваш SD накопитель к жизни, а вы сможете использовать его еще много раз.
Как установить
После скачивания программы с сайта достаточно открыть ее на своем компьютере, выбрать необходимый диск для установки и запустить процесс. После завершения откройте SD Memory Card Formatter и убедитесь, что картридер подключен к устройству. Система сама отыщет все накопители и можно приступать к работе с ней. После полной очистки вернуть данные с карты памяти будет невозможно. Учитывайте этот факт во время работы с приложением.
Форматирование карты памяти полностью стирает данные с носителя, эта процедура также помогает избавиться от ошибок, связанных с чтением карты. SD носитель используется преимущественно в телефонах, но его можно вставить в фотоаппарат, музыкальный проигрыватель и в любое другое место, где есть плоский вход для такого вида карт памяти. SD картой считается носитель до 2 ГБ, он часто требует форматирования, и в этой статье вы узнаете, как это сделать.
Как отформатировать SD с телефона
Если вы используете microSD карту, то ее можно очистить прямо с телефона. Зайдите в настройки смартфона и сделайте следующее:
Найдите раздел “Хранилище”. Зайдите в него.


В некоторых телефонах алгоритм выглядит иначе, например, в Samsung. Откройте трей устройства и выберите иконку шестеренки.


Отыщите раздел “Smart Manager”. В нем вы можете найти блок с SD картой и нажать “Очистить”. На этом форматирование закончится.


Как форматировать SD карту через компьютер
Иногда с SD картами возникают проблемы при форматировании через телефон, фотокамеру или другие устройства. Тогда вам нужно выполнить форматирование в компьютере. Вставьте флешку в специальный разъем или переходник.
Зайдите в “Мой компьютер”, чтобы увидеть папку SD камеры. Как только она появится, кликните на нее правой кнопкой мыши.


В появившемся списке отыщите раздел “Форматировать”.


Перед вами откроется окно, настройте его последовательно:
- Скорость по умолчанию стоит 121 МБ. Этого хватит, чтобы весь процесс занял короткое время и не нагружал систему;
- Файловая система зависит от вашей операционной системы. NTFS используется только в Windows, FAT универсальна, и вы сможете прочитать ее на любой ОС, но при этом имеет ограничение в 32 ГБ. Лучше выбрать exFAT , так как этот формат не имеет ограничений по размеру и видов операционных систем;
- Размер кластера лучше не изменять;
- Галочку “быстрое форматирование” нужно ставить только в том случае, когда вы уже раннее выполнили полное форматирование с указанными параметрами.
Нажмите “Начать”, после чего очистка начнется сразу же.


Как форматировать SD с помощью RecoveRx
Если вышеописанные способы вам не подошли, то осталось одно средство – специальный софт по форматированию SD карт. Один из таких софтов носит название RecoveRx. Вы можете скачать программу по ссылке https://ru.transcend-info.com/Support/Software-4/
Зайдите на сайт и нажмите на кнопку “Загрузить”, после чего у вас появится выбор операционной системы.


Как только софт загрузится, кликните по нему дважды. Вы легко установится программу: согласитесь с лицензионным соглашением, выберите язык и директорию установки. Вся процедура продлится не дольше двух минут.


Откройте программу и зайдите в раздел “Format”. Обратите внимание, что в этой программе можно попытаться восстановить флешки, которые раннее были сломаны или показали ошибку.


В графе “Диск” поставьте букву своей флешки, а ниже кликните по картинке “SD”. Форматирование этой программой поможет исправить некоторые ошибки и полностью очистить карту памяти.
Если вам нужно изменить вид файловой системе, то просто кликните по слову “FAT”, вы увидите небольшое меню со списком типов.
Как видите, у вас много вариантов очистки своей SD карты, которые могут быть как быстрыми и легкими, так и достаточно трудоемкими, если флешка показывает ошибку.


05.01.2016
В этой статье мы рассмотрим несколько программ для форматирования флешек. USB флеш носитель устройство, которое позволяет хранить и обмениваться информацией. В случае, например, заражения устройства вирусами или при желании сменить формат файловой системы на NTFS, FAT 32, exFAT можно выполнить форматирование.
Чтобы отформатировать флешку нужно будет воспользоваться одной из следующих программ или утиллит:
HP USB Disk Storage Format Tool
Утилита разработана компанией Hewlett-Packard и предназначена для форматирования флешек и карт памяти в NTFS, FAT, FAT32. Работает через порт USB 2.0. Утилита позволяет создавать загрузочные DOS – устройства, это пригодится если нужно установить Windows, например. Интерфейс программы легок и интуитивно понятен. Форматирование устройства можно выполнить всего за пару шагов. Так же утилита совершенно бесплатная.
HDD Low Level Format Tool
 HDD Low Level Format Tool
HDD Low Level Format Tool
Программа может вернуть состояние USB флеш носителей и жестких дисков в исходное состояние (заводское), заполняя устройство нулевыми байтами. Эта операция полностью удалит всю имеющуюся информацию на носителе, включая вирусы. Интерфейс программы достаточно прост. Здесь можно просмотреть всю информацию о носителе данных: файловую системы, объем, серийный номер, размер буфера и конечно же форматировать его.
SDFormatter
Форматирование SD карты SDFormatterПрограмма предназначена для форматирования SD карт которые используются в телефонах, фотоаппаратах, плеерах. Благодаря использованию специальных методов форматирования, включающих соответствующие спецификации SD карт утилита может помочь в ситуациях, когда другие программные средства просто бесполезны. Интерфейс программы предельно прост, и чтобы форматировать карту нужно выполнить всего несколько шагов.
Форматируем флешку с помощью системной утилиты Windows
Так же не нужно забывать, что полноценное форматирование можно выполнить и с помощью стандартных средств Windows. Для этого просто вставляем носитель в USB порт и в окне «Мой компьютер» кликаем по нему правой кнопкой и выбираем строку «Форматировать». Далее выбираем необходимый формат файловой системы и форматируем флешку. Чтобы форматировать флешку этим способом скачать ничего не нужно.
 Форматируем флешку с помощью стандартных средств Windows
Форматируем флешку с помощью стандартных средств Windows
Утилита Convert.exe, работа с которой поддерживается с помощью командной строки
Чтобы поменять файловую систему не обязательно стирать все данные с флешки. Чтобы форматировать флешку без потери данных можно воспользоваться утилитой Convert.exe и командной строкой. Чтобы форматировать флешку скачивать никакие программы не нужно.
Для этого открываем командную строку и вводим следующую команду:
convert <буква_флешки>: /fs:ntfs /nosecurity /x
в моем случае будет: convert F: /fs:ntfs /nosecurity /x
 Форматируем флешку без удаления данных
Форматируем флешку без удаления данных
Доброго времени!
Совсем не редко с SD картами и USB флешками происходят всякие неприятности: то не читаются, то копирование идет слишком долго, то появляются разного рода ошибки (что , что требуется форматирование, и пр.). Причем, происходит это порой ни с того и с сего ...
В этой статье, хочу порекомендовать десяток утилит, которые не раз и не два меня выручали. С их помощью можно работать с флешками и накопителями разных производителей (Silicon Power, Kingston, Transcend и пр.), т.е. это универсальное ПО. Думаю, материал придется весьма кстати всем, кто периодически сталкивается с подобными проблемами.
Для тестирования и диагностики
CrystalDiskMark

Очень полезная небольшая утилита. Позволяет быстро получить данные по скорости чтения/записи. Поддерживает не только USB флешки, но и классические HDD, SSD, внешние жесткие диски и пр. накопители (которые видит "Windows").
Примечание : в большинстве случаев ориентируются по первой строчке "Sec" (последовательная скорость чтения записи). Read - чтение, Write - запись.
USB Flash Benchmark
Сайт разработчика: http://usbflashspeed.com/

Еще одна утилита для тестирования скорости работы флешек. Позволяет получить не только какие-то цифры, но и сравнить их с другими накопителями (т.е. оценить свою флешку с другими моделями устройств). Сделать это можно благодаря тому, что результаты тестов сохраняются на одноименном сайте (вместе с моделями флешек).
Кстати! Если вы надумали купить быструю флешку - просто зайдите на сайт http://usbflashspeed.com/ и посмотрите топ 10. Таким образом сможете приобрести то, что уже другие люди испытали на практике!
H2testw

Небольшая утилита от немецких программистов. Предназначена для сканирования USB накопителей на их реальных объем (прим. : некоторые флешки, например, китайских производителей - идут с "липовым" завышенным объемом) . В этих случаях, достаточно прогнать флешку с помощью H2testw, а затем правильно отформатировать ее.
Как узнать реальный объем флешки и восстановить ее работоспособность (с помощью H2testw) -
Flash Memory Toolkit

Flash Memory Toolkit - хороший комплекс для обслуживания USB устройств. Позволяет выполнить целый спектр самых необходимых действий:
- тестирования накопители на ошибки при чтении и записи;
- восстановление данных с флеш-накопителей;
- просмотр свойств и характеристик;
- возможность создания бэкапа флешки;
- низкоуровневый тест скорости работы накопителя.
Flashnul
Сайт разработчика: http://shounen.ru/

Эта программа можно диагностировать и исправлять многие программные ошибки (особенно, когда неясно, что вообще происходит с флешкой: т.е. не высвечивается никаких ошибок). К тому же она поддерживает практически все носители на flash-памяти: USB flash drives, CompactFlash, SD, MMC, MS, XD, и пр.
Возможности:
- тестирование чтения и записи: будет проверена доступность каждого сектора носителя;
- проверка целостности файлов, находящихся на USB накопителе;
- возможность сделать образ содержимого на флешке (может пригодится для восстановления данных);
- возможность посекторной записи образа на устройство USB;
- часть операций можно выполнить и для других типов носителей: HDD, CD, Floppy disk и пр.
ChipEasy

Бесплатная и очень простая утилита для получения полной информации о флешке. Очень пригодится в тех случаях, когда на самой флешке маркировка стерлась (или ее вообще не было).
Какие данные предоставляет ChipEasy:
- VID&PID;
- производитель;
- модель контроллера;
- серийный номер;
- информация о прошивке;
- модель памяти;
- макс. потребление тока и др.
Flash Drive Information

Утилита аналогична предыдущей. Позволяет за 2 клика мышкой узнать всю информацию о накопителе (флешке, карте памяти): модель, контроллер, память и т.д.
Для форматирования и ремонта
HDD Low Level Format Tool

Программа для низкоуровневого* форматирования жестких дисков, SD карт, флешек и др. накопителей. Отметил бы ее "неприхотливость": даже если другие утилиты зависают при попытке обратится к флешке (или ее не видят), HDD Low Level Format Tool способна в большинстве случаев помочь...
Особенности:
- поддерживается большинство производителей (Hitachi, Seagate, Samsung, Toshiba и др.) и интерфейсов (SATA, IDE, USB, SCSI, Firewire);
- при форматировании очищается абсолютно вся информация с диска (таблица разделов, MBR);
- восстановить информацию с диска после форматирования с помощью HDD Low Level Format Tool - почти невозможно!
MyDiskFix

Бесплатная небольшая утилита, предназначенная для низкоуровневого форматирования сбойных флешек. Пригодится в тех случаях, когда вашу флешку не удается отформатировать стандартными средствами Windows, когда у флешки показывается ошибочный объем, или происходит ошибка записи.
Примечание : перед форматированием в MyDiskFix, необходимо узнать, сколько на вашей флешке реально-рабочих секторов. Сделать это можно, например, с помощью утилиты H2Test (которую приводил выше).
USB Disk Storage Format Tool

Небольшая утилита для форматирования HDD/USB Flash drive (поддерживаются файловые системы: NTFS, FAT, FAT32). Кстати, USB Disk Storage Format Tool не требует установки, не зависает, если работает со сбойными флешками, от которых необходимо минутами ждать ответа (как, например, стандартная утилита форматирования в Windows).
Особенности:
- быстрое и безопасное форматирование накопителя;
- при полном форматировании через утилиту происходит удаление всех данных с флешки (в последствии, ни один файл с нее невозможно будет восстановить);
- сканирование накопителя на ошибки;
- создание разделов с файловой системой FAT 32 больше, чем 32 GB;
- протестирована с 1000 самых различных флешек (Compact Flash, CF Card II, Memory Stick Duo Pro, SDHC, SDXC, Thumb Drive и др.), и различных производителей (HP, Sony, Lexar, Imation, Toshiba, PNY, ADATA и др.).
Format USB Or Flash Drive Software

Специализированная утилита для работы со сбойными USB накопителям. Позволяет произвести форматирование и восстановление работы флешки. Отметил бы еще ее очень простой интерфейс (см. скрин выше), и возможность работы без установки.
Особенности:
- поддержка файловых систем: FAT, FAT32, eXFAT, NTFS;
- простой и удобный интерфейс;
- возможность полного и быстрого форматирования;
- возможность "видеть" накопители, которые отказывается "показывать" проводник;
- возможность интеграции в меню Windows;
- совместима с Windows 7, 8, 10.
Transcend RecoveRx

Многофункциональная программа: позволяет восстанавливать файлы с флешек, производить их форматирование, и защищать паролем. Вообще, эта программа предназначена для флешек от производителя Transcend, но не могу не отметить, что возможность форматирования работает и для флешек другого производства.
RecoveRx достаточно "всеядная" программа: поддерживает USB флешки, карты памяти, MP3-плееры, внешние жесткие диски (HDD)и твердотельные накопители (SSD).
JetFlash Recovery Tool

Эта утилита поможет в тех случаях, когда стандартные средства Windows просто не видят флешку. Официально поддерживаются USB флешки только от Transcend, JetFlash и A-DATA (неофициально - гораздо больше).
Важно! Имейте ввиду, что программа в процессе ремонта (восстановления) флешки производит полное удаление всех данных с нее! Если у вас есть возможность сохранить что-то с неисправной флешки - сделайте это.
Особенности:
- простая и бесплатная утилита (всего 2 кнопки!);
- совместима с Windows 7, 8, 10 (также работает и с более старыми ОС Windows XP, 2000 (остальные ОС - работа не гарантируется));
- официально поддерживаются только 3 производителя: Transcend, A-DATA и JetFlash;
- автоматическое восстановление накопителя (от пользователя нужно нажать только 1 кнопку);
- низкие системные требования;
- не требуется установка утилиты.
SD Formatter

Форматирование SD карты Canon в SD Formatter
Эта утилита предназначена для ремонта и восстановления карт памяти: SD, SDHC, SDXC, microSD. Разработчики специально ориентировали свой продукт для нужд фотографов, видео-операторов, и специалистов по обслуживанию подобной техники.
Восстановление накопителя происходит в авто-режиме. Подойдет в самых разных случаях: при ошибках в ПО, заражении вирусами, сбоях, из-за неправильного использования и пр.
Примечание : в процессе работы с флешкой - SD Formatter удалит с нее все данные!
D-Soft Flash Doctor

Небольшая портативная программа для диагностики и ремонта битых флешек (низкоуровневое форматирование, программный сброс). Кроме этого, умеет создавать образы с флешек/карт памяти и записывать их на др. носители информации.
Программа поддерживает русский язык (т.к. разработчик из Казахстана), и совместима со всеми современными ОС Windows 7, 8, 10.
Для восстановления файлов с флешки
R.Saver

Простая в использовании программа для восстановления удаленных файлов с различных типов носителей: жестких дисков, карт памяти, флешек и т.д. Можно использовать при различных ошибках, сбоях файловой системы, после форматирования, вирусного заражения и пр.
Поддерживает файловые системы NTFS, FAT и ExFAT. Для жителей России (при использовании в не коммерческих целях) программа бесплатна.
Важно!
Вы можете подробно ознакомиться по работе с R.Saver в статье о том, как восстановить фото с MicroSD карты памяти или USB-флешки -
Recuva

Программа для восстановления файлов от разработчиков CCleaner (знаменитой утилите для очистки Windows от мусорных файлов).
Recuva позволяет работать не только с HDD, но и с USB флешками, внешними дискам, SSD, картами памяти. Программа ориентирована на начинающего пользователя, поэтому ее использование очень простое.
Особенности:
- все действия в программе выполняются по шагам;
- 2 режима для сканирования накопителей;
- сортировка файлов по их имени, размеру, состоянию и пр.;
- утилита бесплатная;
- поддерживается русский;
- совместима с Windows XP, 7, 8 ,10 (32/64 bits).
MiniTool Power Data Recovery

Очень мощная программа (с уникальными алгоритмами сканирования), которая позволит восстановить данные с битых флешек, карт памяти, внешних дисков, CD-дисков и др. накопителей. Поддерживаются популярные файловые системы: FAT 12/16/32, NTFS.
От себя отмечу, что на мой скромный взгляд, алгоритмы программы на самом деле отличны от других программ подобного толка, т.к. несколько раз с ее помощью удавалось восстановить информацию, когда другое ПО просто ничего не находило...
Примечание : в бесплатной версии программы MiniTool Power Data Recovery можно восстановить только 1 ГБ информации.
Дополнение!
Вообще подобных программ достаточно много (прим. : которые могут просканировать накопитель и восстановить часть удаленных файлов) . В одной из своих прошлых статей я уже приводил десяток наиболее удачных бесплатных продуктов (большая часть из них работает не только с классическими HDD, но и с флешками). Ссылку на статью публикую ниже.
10 бесплатных программ для восстановления удаленных данных: файлов, документов, фото -
На этом пока все. Дополнения по полезным и интересным утилитам - всегда приветствуются.
Иногда пользователю кажется, что его компьютер начинает как-то странно себя вести. Так, игры или видео тупят, появляются какие-то непонятные звуковые сигналы и работать на компьютере становится все сложнее. Пользователь с достаточно мощным устройством сразу грешит на вирусы, ведь компоненты способны потянуть такую нагрузку, а вирусы просто могут им мешать. Но если после проверки оказывается, что с компьютером все хорошо и никакие вредоносные программы не угрожают его безопасности, можно обратиться к видеокарте. Чаще всего лаги и зависания на компьютере происходят из-за того, что этот компонент сильно перегревается и не может работать нормально, чем очень мешает владельцу ПК или ноутбука.
В этой статье мы подробно разберем, как узнать температуру видеокарты самостоятельно, а также расскажем вам об основных тонкостях работы с этим компонентом.
Зачем знать температуру видеокарты?
Есть определенные температурный диапазон, в рамках которого видеокарта работает без сбоев. Так как во многих современных графических процессорах есть защитная система, то при нагреве до максимальной температуры защитная система включается и видеокарта просто перестает работать. Но иногда автоматика дает сбой, защита не включается и когда видеокарта сильно нагревается, она просто сгорает. Именно поэтому нужно периодически проверять, нормально ли работает система охлаждения для того, чтобы быть уверенным в том, что видеокарте ничего не угрожает.
Какая температура видеокарты нормальная?
Разные видеокарты имеют разную нормальную температуру работы. Если вы хотите знать точнее, то вам стоит погуглить именно свою модель и узнать, какая температура оптимальная в режиме простоя и при больших нагрузках. В среднем можно сказать, что для очень многих видеокарт нормальным является диапазон в 30-60 градусов в режиме простоя. Но высшая точка может отличаться, так, у некоторых карт работа в режиме нагрузки при 80 градусов — это уже много, а у некоторых даже 90 — еще приемлемо.
Так, если у вас графический процессор от компании NVIDIA, то современная модель может функционировать нормально при очень высоких температурах — до 105 градусов по Цельсию, может быть чуть больше или меньше, в зависимости от самой модели. Если графический процессор от компании NVIDIA достигает максимальной заявленной температуры, то драйвер начнет троттлинг. При этой функции начинается пропуск тактов в работе графического процессора, также работа замедляется искусственным образом. Если это не помогло охладить систему, то видеокарта сама отключается для того, чтобы не сгореть.

Однако, если вы видите, что значение выше 90-95 градусов держится в течение долгого времени, то это уже повод переживать — нагрев близкий к максимальному или уже максимальный в течение продолжительного времени — это сигнал о том, что есть неполадки в системе охлаждения или в самой видеокарте и срок ее службы может существенно сократиться из-за такого нагрева.
Что влияет на температуру видеокарты?
Есть много факторов, которые влияют на температуру видеокарты. Мы перечислим основные:
- Процессор, на основе которого работает графический процессор.
- Вид системы охлаждения. Бывает пассивные — в котором для охлаждения применяется только радиатор и активный, при котором на видеокарте есть один или несколько вентиляторов.
- Система охлаждения внутри корпуса. Чем свободнее корпус и чем лучше в нем происходит охлаждение — тем ниже температура у видеокарты и тем ниже вероятность поломки
Как узнать температуру видеокарты через программу?
Есть много методов, с помощью которых можно узнать, какая сейчас температура у видеокарты. Для этого обычно используют общие программы, которые диагностируют работу компьютеру и предоставляют пользователю отчет о работе системы. Мы подробнее поговорим о некоторых популярных программах, которые пригодятся вам не только если вы захотите проверить видеокарту, но и в некоторых других случаях, если потребуется диагностика состояния компьютера.
Speccy
Одна из самых популярных и удобных платформ — Piriform Speccy. Эта программа распространяется полностью бесплатно, вы можете скачать ее в виде установщика или portable версии с официального сайта программы. Сразу после того, как вы установите и запустите программу, в главном окне у вас появятся окошки основных комплектующих вашего компьютера. В окошках вы сможете увидеть модель видеокарты, а также температуру, при которой она работает сейчас. Для того, чтобы узнать более детальную информацию о видеокарте, нужно открыть раздел “Графика” и прочитать все, что вас интересует по поводу карты.
Для того, чтобы точно убедиться, что графический процессор поддерживает нормальную температуру, поищите в интернете точную информацию о том, при каких показателях она должна работать, а также включайте программу несколько раз для того, чтобы проследить динамику. Меняйте нагрузку и включайте, если даже во время того, как запущена тяжелая игра, температура не достигает максимальных показателей для этой модели видеокарты, то вы можете не переживать за свою систему охлаждения.

GPU Temp
Есть еще одна простая программа, которая поможет вам определить температуру графического процессора на данный момент. У программы GPU Temp есть только одна функция — показывать, до каких показателей сейчас нагрета видеокарта. Интересно, что программа не занимает много места и не сильно загружает процессор, поэтому она может спокойно быть включенной и в области уведомлений Windows показывать, насколько сейчас нагрета ваша видеокарта, если вы наведете на программу курсором мышки. Очень удобно, если вы хотите проверить работу видеокарты и ее нагрев в динамике и протестировать в разных нагрузках.
Кроме того, если вы оставите программу включенной и запустите тяжелую игру лии графический редактор, то она составит график нагрева видеокарты в процессе работы. Так вы сможете посмотреть, до каких показателей вообще нагревается графический процессор и работа с какими программами ему дается тяжелее всего.

Скачать программу можно с их официального сайта.
GPU-Z
Очень удобная бесплатная программа, которая позволяет пользователю не только узнать температуру видеокарты, но и посмотреть на все основные показатели, при которых работает графический процессор — частоты памяти и ядер GPU, как используется память, с какой скоростью вращается кулер, который должен охлаждать видеокарту. Также очень удобно то, что в этой программе вы легко можете посмотреть, какие функции поддерживает ваш графический процессор.
Так что если вы хотите полностью провести диагностику работы своей видеокарты и вам интересно узнать про все показатели, при которых она функционирует в целом, смело качайте и устанавливайте бесплатную и достаточно удобную программу с официального сайта.

Что делать, если графический процессор перегревается?
Теперь, когда вы узнали о том, как посмотреть температуру видеокарты, можно поговорить о том, что делать если температура все-таки выше нормы для вашей конкретной модели. Если видеокарта сильно греется, а программы и игры начинают тормозить, с картинкой на экране происходят какие-то неполадки, то вам стоит обратить внимание на следующие вещи:
- Хорошо ли вентилируется корпус — если он стоит слишком близко к столу или стене задней и боковой стенкой, то могут быть закрыты вентиляторы.
- Есть ли пыль в корпусе и на кулере графического процессора.
- Если ли место в корпусе для того, чтобы там хорошо циркулировал холодный воздух? Идеальная ситуация — когда корпус свободный, в нем нет очень большого количества проводов и плат.

Также стоит обратить внимание на то, что кулер видеокарты может не вращаться с нормальной скоростью из-за неисправности или из-за того, что туда забилась грязь. Кроме того, может понадобиться замена термопасты или какая-то починка в корпусе. Если вы понимаете, что вряд-ли можете починить что-то сами, лучше несите корпус со всей начинкой в сервисный центр. Там не только проведут диагностику, выяснят реальные причины неисправности и починят все, что нужно, но и помогут предотвратить будущие поломки других систем и компонентов.
Выводы
Надеемся, после прочтения статьи вы прекрасно понимаете, как проверить температуру видеокарты, знаете, зачем это нужно и что делать в случае, если видеокарта перегревается. Если вы не уверены в том, что сможете правильно скачать и установить программу, а также работать в ней — лучше доверьте проверку этого компонента специалистам. Проверка в сервисном центре не будет стоить очень дорого, но вы разберетесь с тем, нужно ли чинить или чистить вашу видеокарту, а также поймете, как решить проблемы с ней.
Если решились проверять самостоятельно с помощью программ и у вас нет большого опыта в работе с такими программами — то просто делайте все по инструкции — и тогда все будет хорошо и вы сможете без проблем разобраться с температурой видеокарты и понять, какие есть неполадки.
Если у вас остались какие-то вопросы относительно того, как проверить свою видеокарту и зачем это нужно делать, оставляйте их в комментариях. Также, если есть дополнения к статье — оставляйте их там же для того, чтобы другим пользователям было проще решить их проблему. Делитесь программами для проверки и полезными советами для новичков.